この記事では、Oculus GoでAmazonsプライムビデオのコントロールUIを表示し、早送りなどの操作をする方法を紹介します。
Oculus GoでAmazonプライムビデオを観ていて、パソコンやスマホなら表示されるコントロールUIが表示されないので、
と思うこともありますよね。
それを解決するのが、ベフェル(@beffell)さん作のOculus Go用ブックマークレットです。
Oculus Go用にAmazon Prime Videoを快適に見るためのブックマークレットを作ったので必要な方はどうぞ。https://t.co/jklF2NnokV
— ベフェル (@beffell) May 16, 2018
このブックマークレットを使えば、スマホやパソコンと同じようにAmazonプライムビデオのコントロールUIを表示できます。
目次
Oculus GoでAmazonプライムビデオのコントロールUIを表示する方法
1. Oculus Goのブラウザで『Oculus Go用ブックマークレット』ページを開く
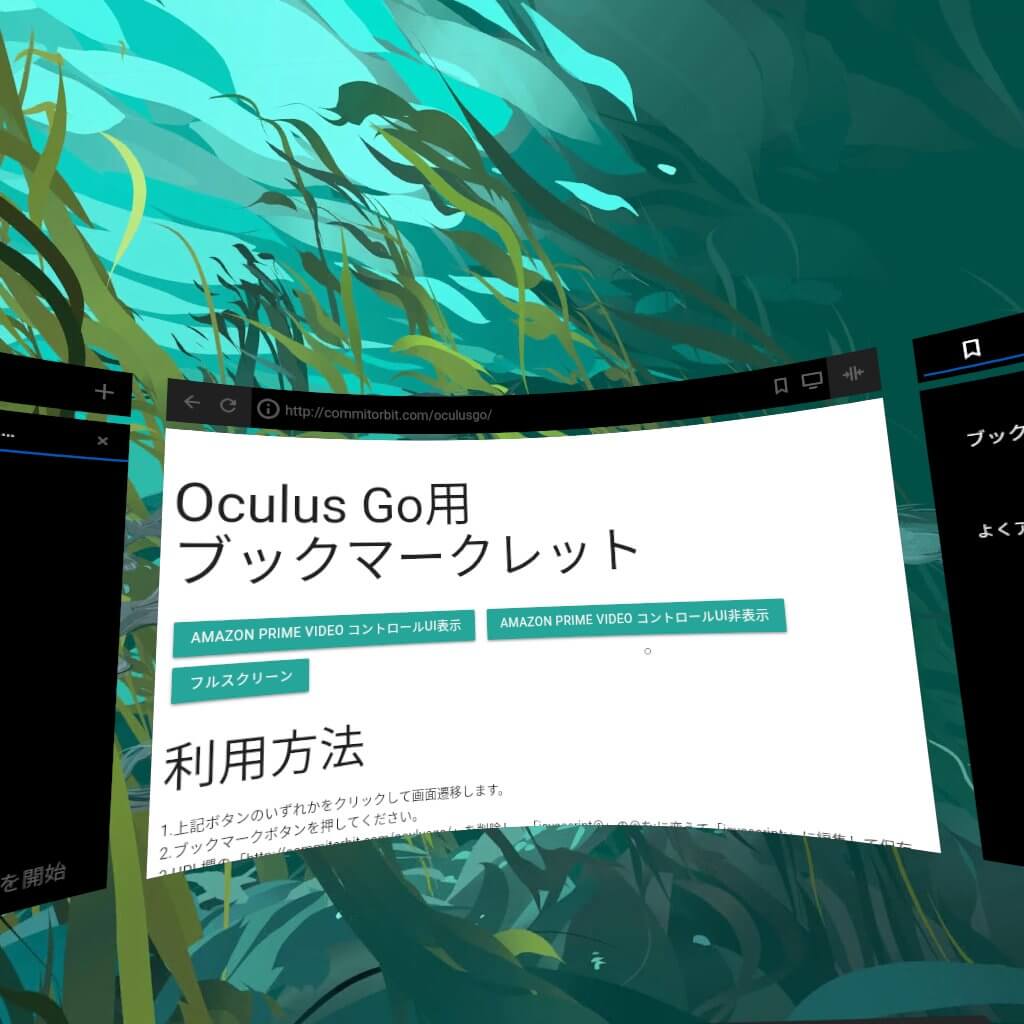
Oculus Goのブラウザから『Oculus Go用ブックマークレット』ページ(http://commitorbit.com/oculusgo/)にアクセスします。
このページにアクセスできたら、「AMAZON PRIME VIDEO コントロールUI表示」ボタンを押します。
2. 「AMAZON PRIME VIDEO コントロールUI表示」のページをブックマークする
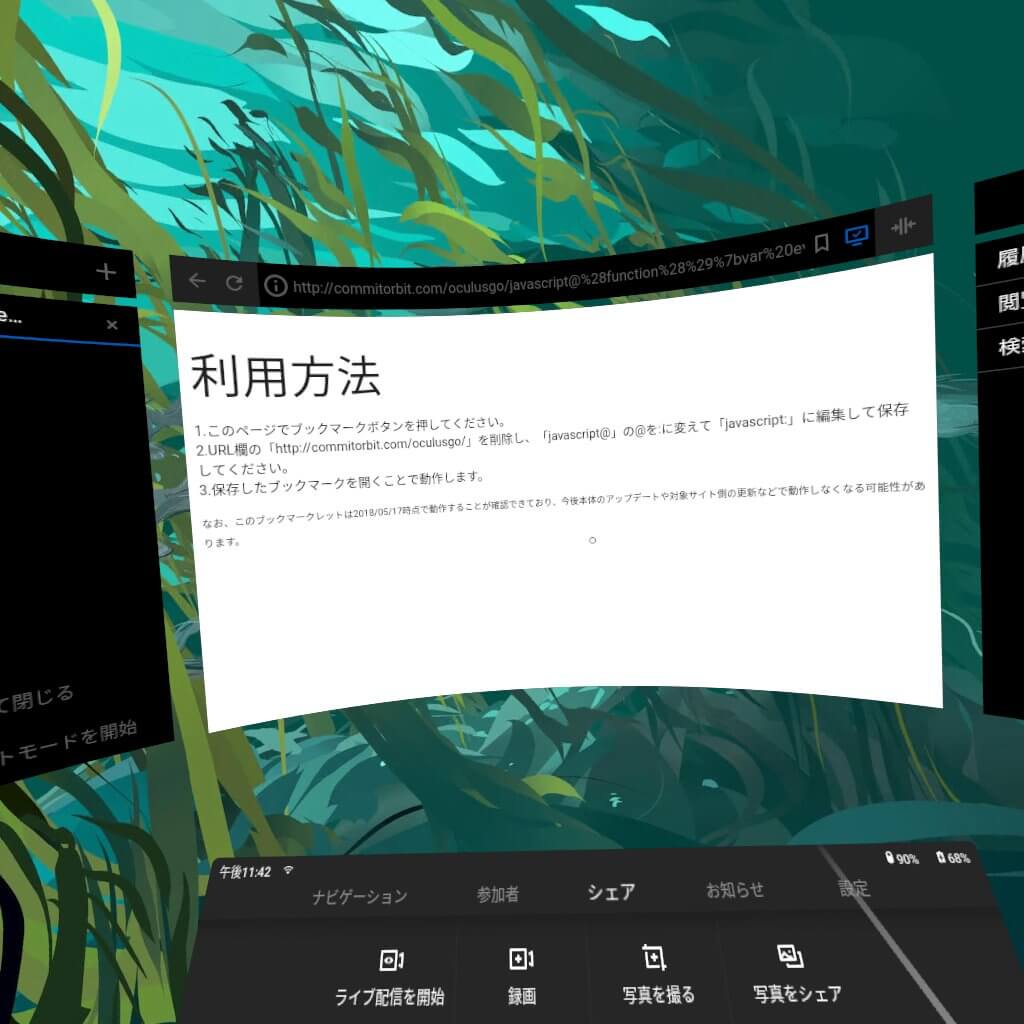
すると、このようなページが表示されるのでブラウザの右上の「ブックマーク」を選択します。位置はここです。
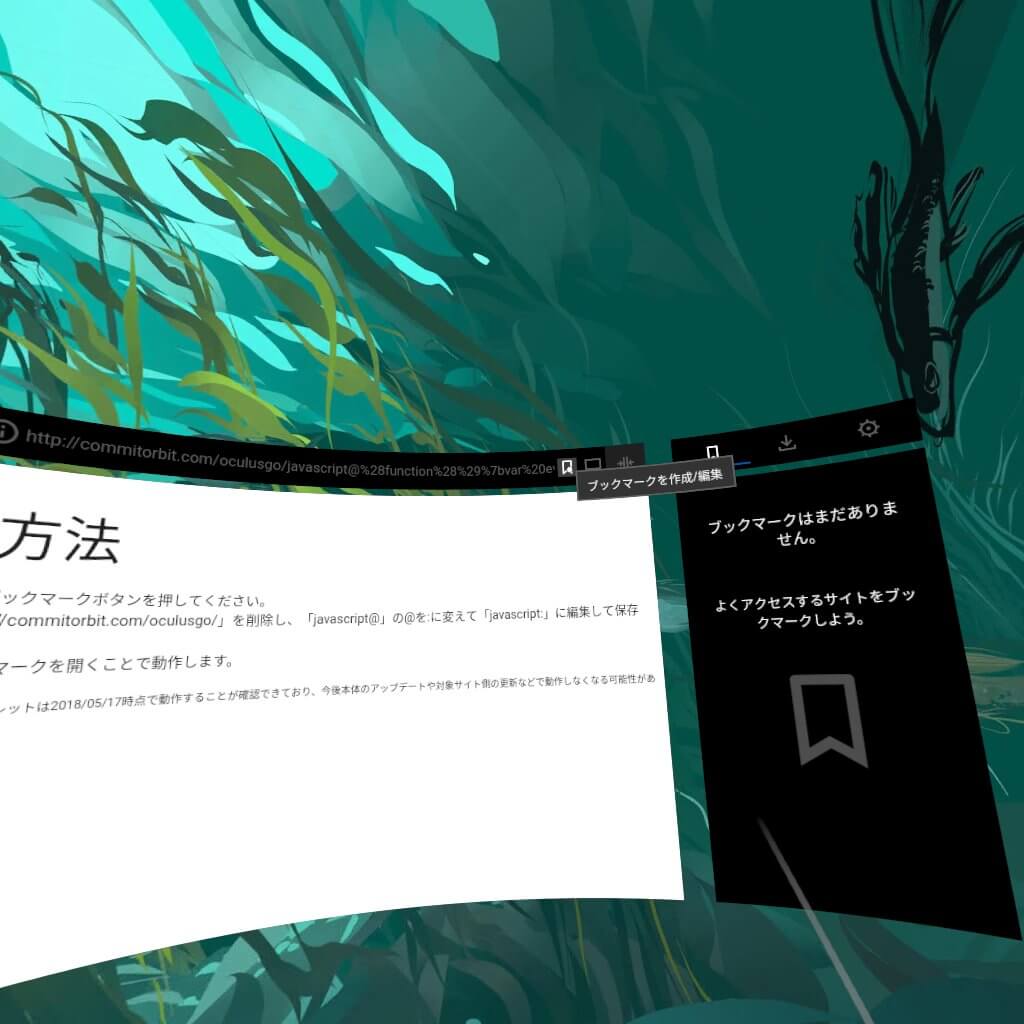
以下のようなポップアップが表示されるので、「URL」欄にカーソルを移動して、
- 「http://commitorbit.com/oculusgo/」を削除
- 「javascript@」の@を:に変えて「javascript:」に編集
の2点を変えて保存します。
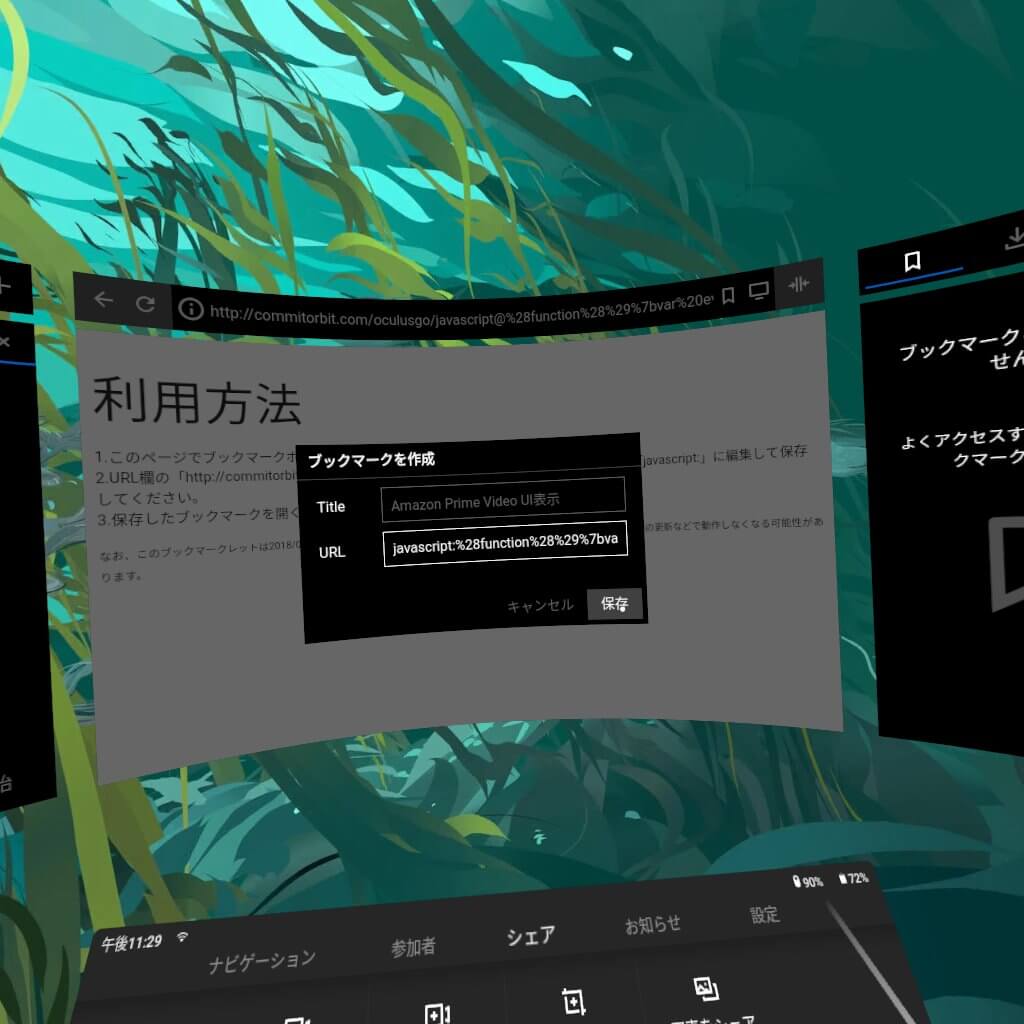
3. 同様の手順で「AMAZON PRIME VIDEO コントロールUI非表示」
「フルスクリーン」のページをブックマークする
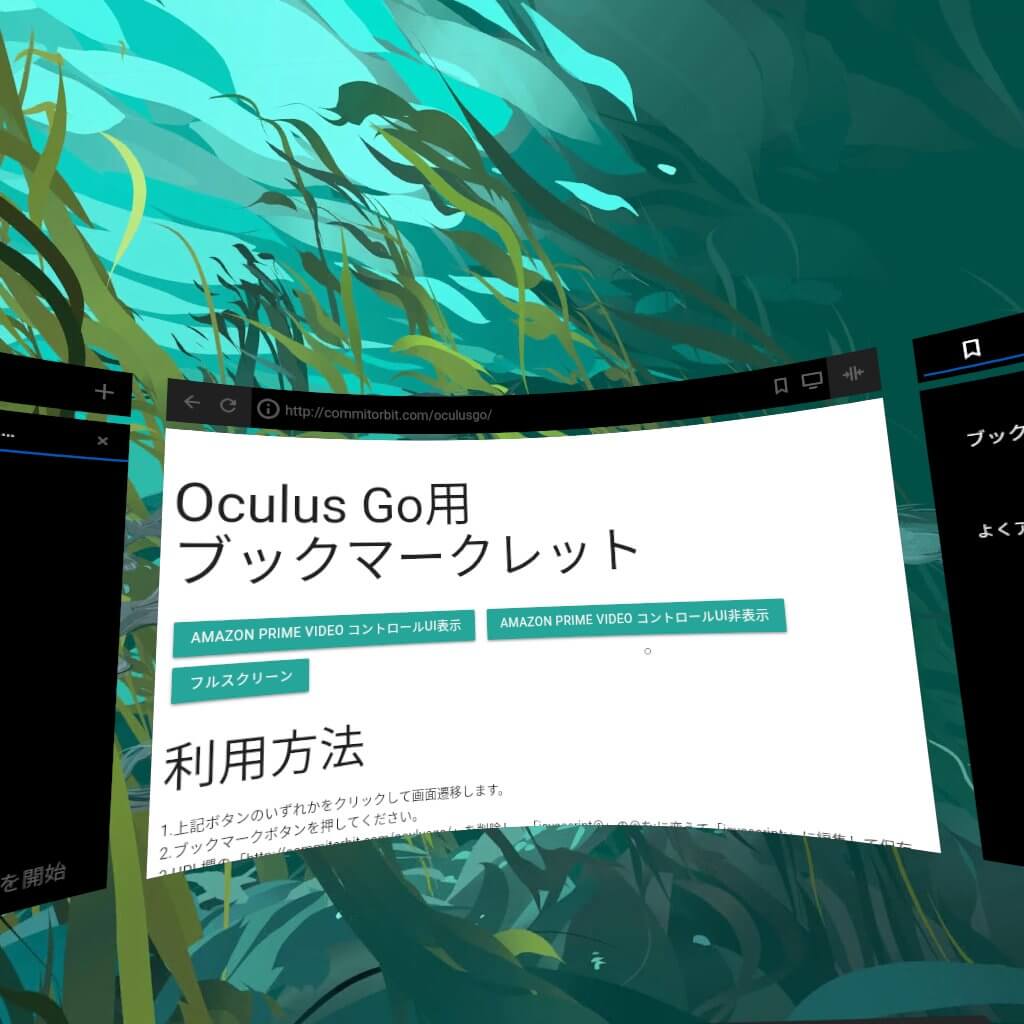
『Oculus Go用ブックマークレット』ページに、戻り「AMAZON PRIME VIDEO コントロールUI非表示」と「フルスクリーン」に関しても1・2の手順に沿って、同様にブックマークに登録していきます。
AMAZON PRIME VIDEO コントロールUIの使い方
1. Amazonプライムビデオをブラウザで開く
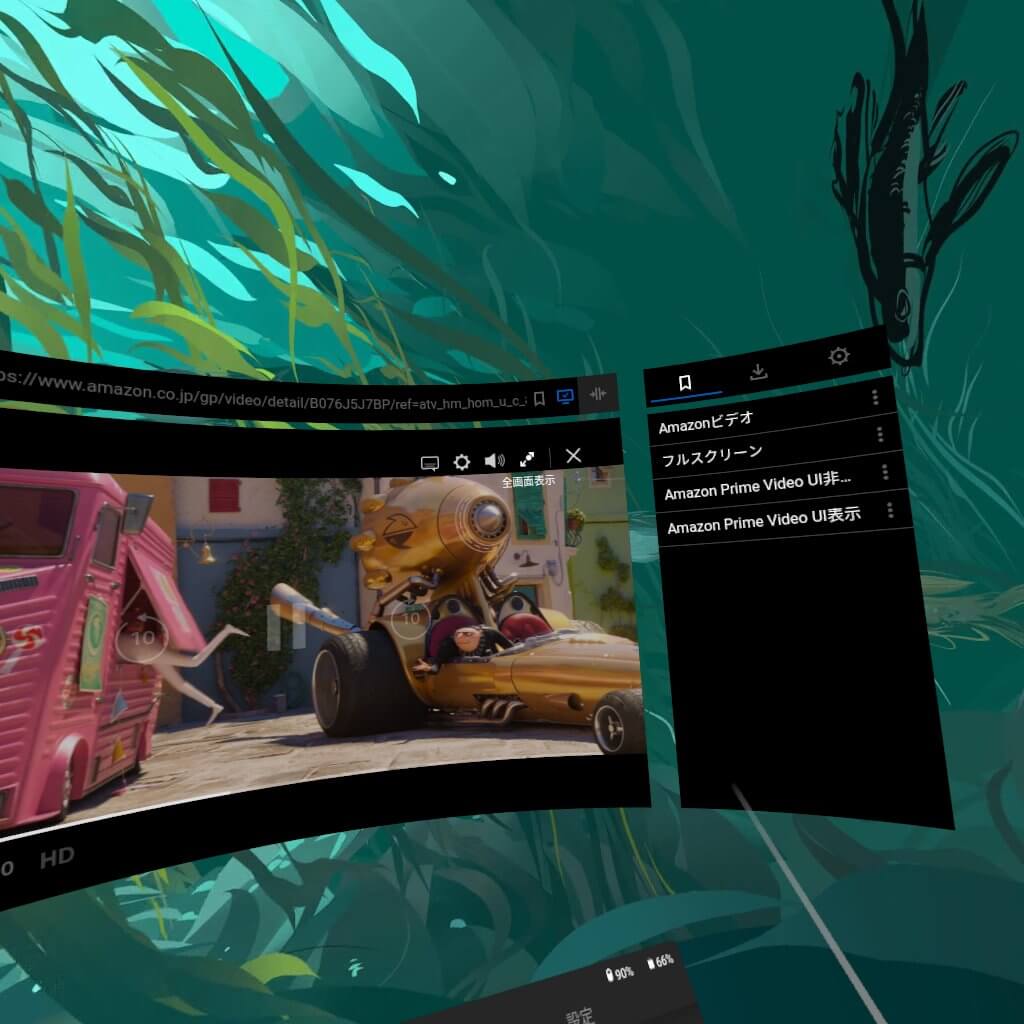
まずはAmazonプライムビデオをブラウザで開きます。Oculus GoでAmazonプライムビデオを見る場合、ちょっとしたコツが入ります。そちらに関しては、こちらの記事にまとめたので合わせてどうぞ。
2. ブックマーク「AMAZON PRIME VIDEO コントロールUI表示」を押す
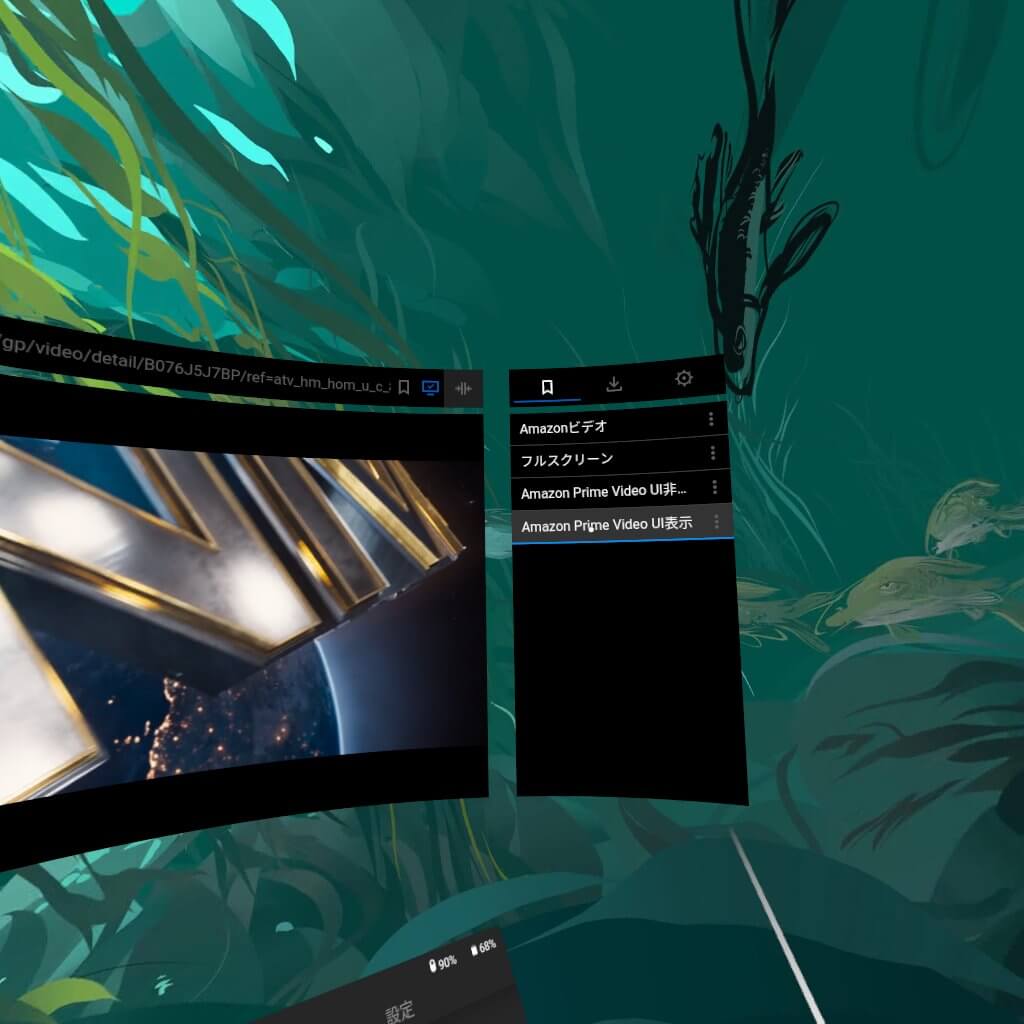
先ほど登録したブックマークの「AMAZON PRIME VIDEO コントロールUI表示」を選択します。
すると、コントロールUIが表示されます。
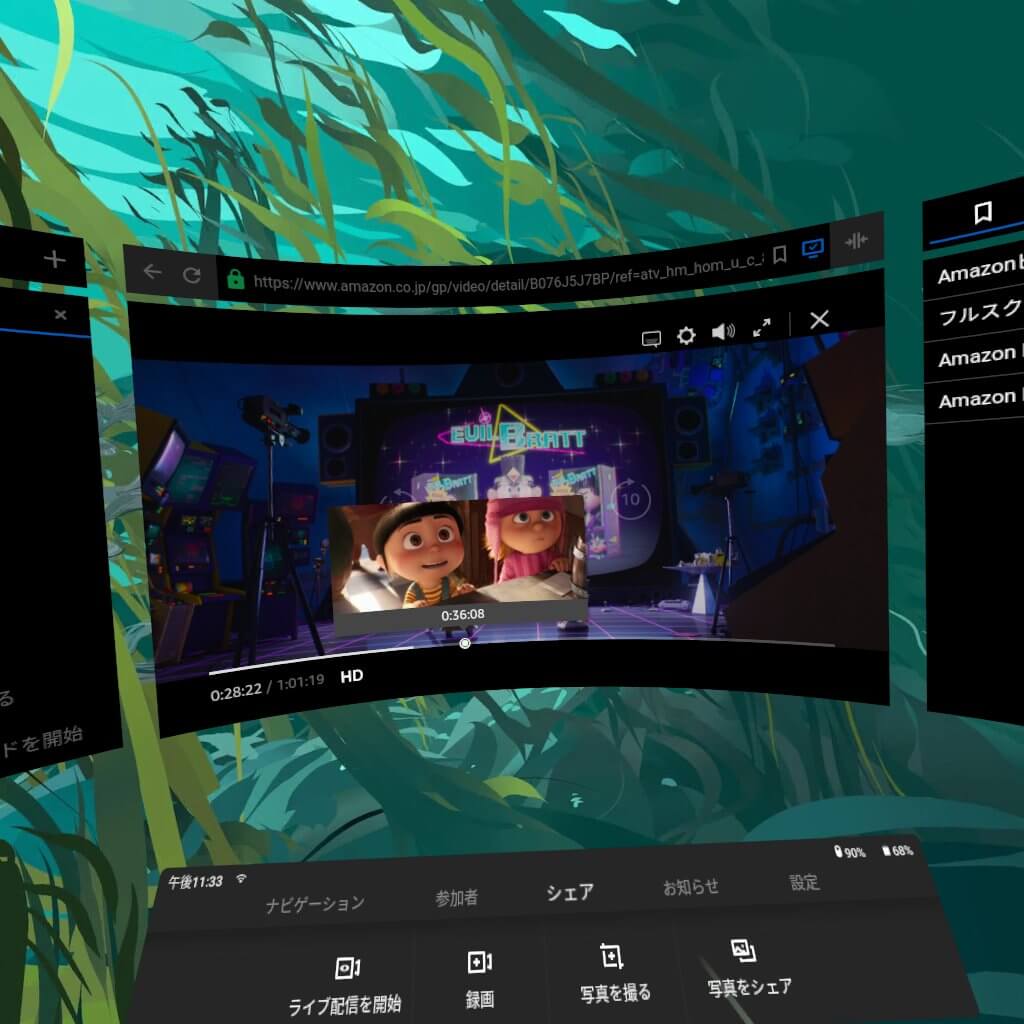
これで、早送りや巻き戻し、好きな場面での頭出しができます。コントロールUIは時間の経過で消えますが、自分のタイミングでコントロールUIを消したい場合はブックマークの「AMAZON PRIME VIDEO コントロールUI非表示」を押すと消えます。
フルスクリーンについても、コントロールUIの右上のボタンでもフルスクリーンにできますし、「フルスクリーン」のブックマークを押してもなります。
やっぱりコントロールUIがあると便利ですね。
まとめ
この記事では、ブックマークレットを使ってOculus GoでAmazonsプライムビデオのコントロールUIを表示し、早送りなどの操作をする方法を紹介しました。
コントロール UIが表示されると、Oculus Goでの動画鑑賞が充実しますよね。ぜひ試してみてください。


 masatoshihanai.com
masatoshihanai.com