この記事では、イラストレーターでアウトライン化せずに文字を上下中央に整列する方法を紹介します。
イラストレーターを使っていると、オブジェクトにテキストを整列させる機会って、多いですよね?
でも、よくある操作にも関わらず、文字がオブジェクトの真ん中より少し上に整列されて、お困りではないですか?
僕もこの方法を知るまで、アウトライン化して整列してました。
その悩みを簡単に解決するのが、整列のオプション「プレビューの境界線を使用」とアピアランスの「オブジェクトのアウトライン」を組み合わせて整列させる方法です。
この方法だと、あとから文字の編集もできるので、直しに強いデータ作りができます。
では、早速やり方を紹介していきます。
目次
【画像付き】文字をオブジェクトの中央に整列させる方法
1.文字とオブジェクトを用意
まず、文字とオブジェクトを用意します。
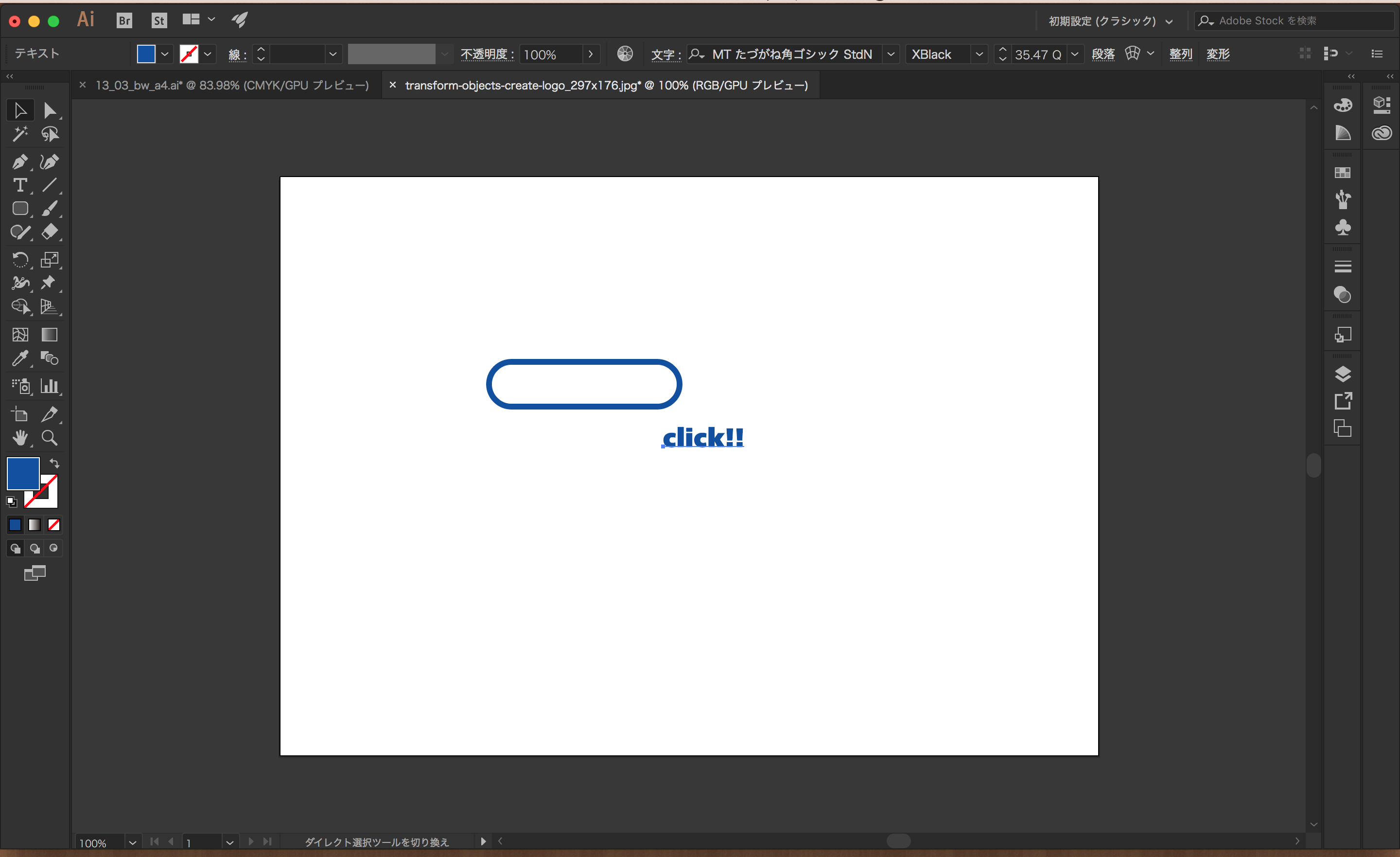
2.アピアランスパネルを開く
上部メニューの「ウィンドウ」>「アピアランス」からアピアランスパネルを開きます。
ショートカットキーは、「Shift+F6」です。
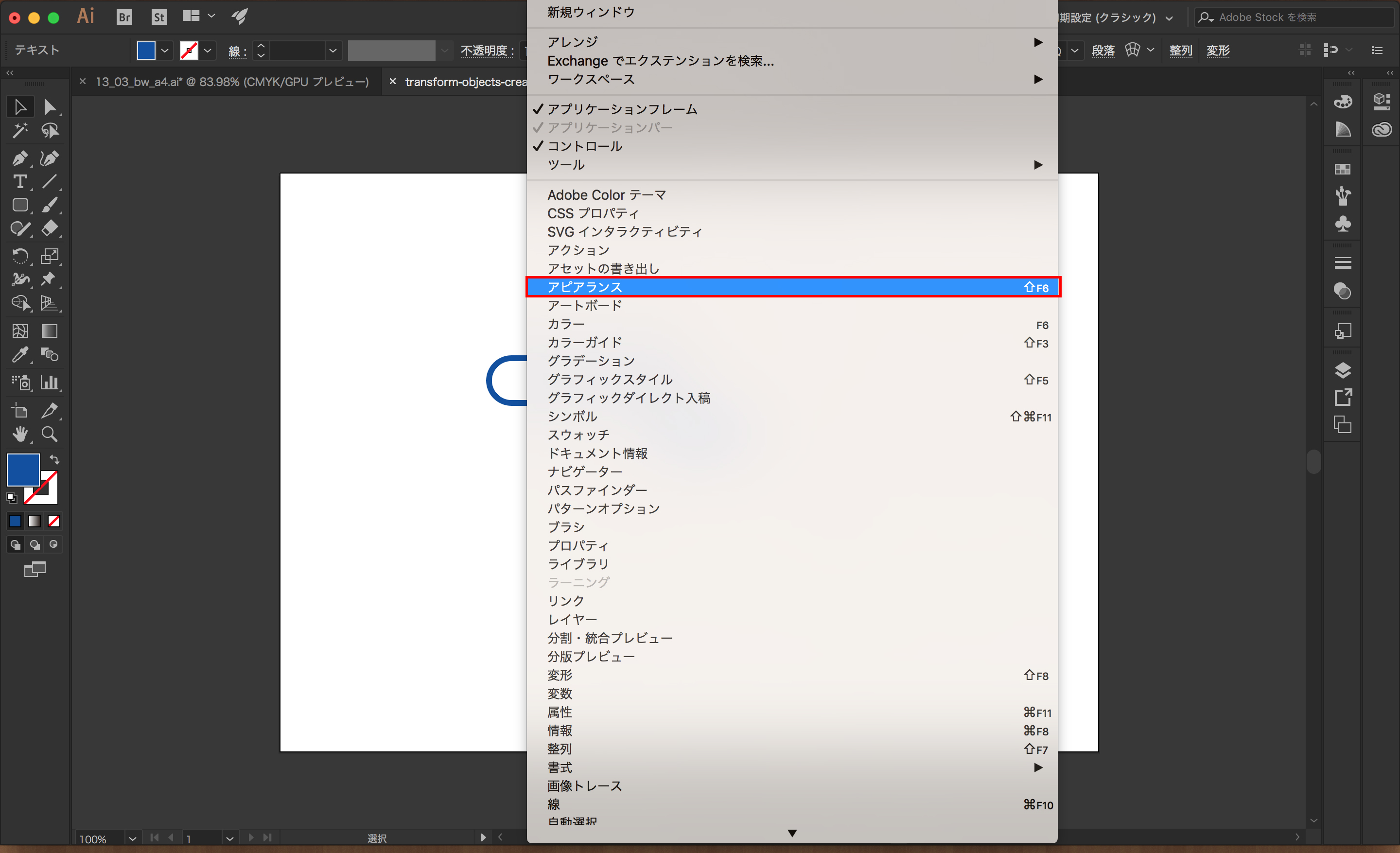
3.文字に「オブジェクトのアウトライン」を適用する
アピアランスパネルの文字を選択し、「新規効果を追加」>「パス」>「オブジェクトのアウトライン」を選択します。
すると「オブジェクトのアウトライン」が追加されます。
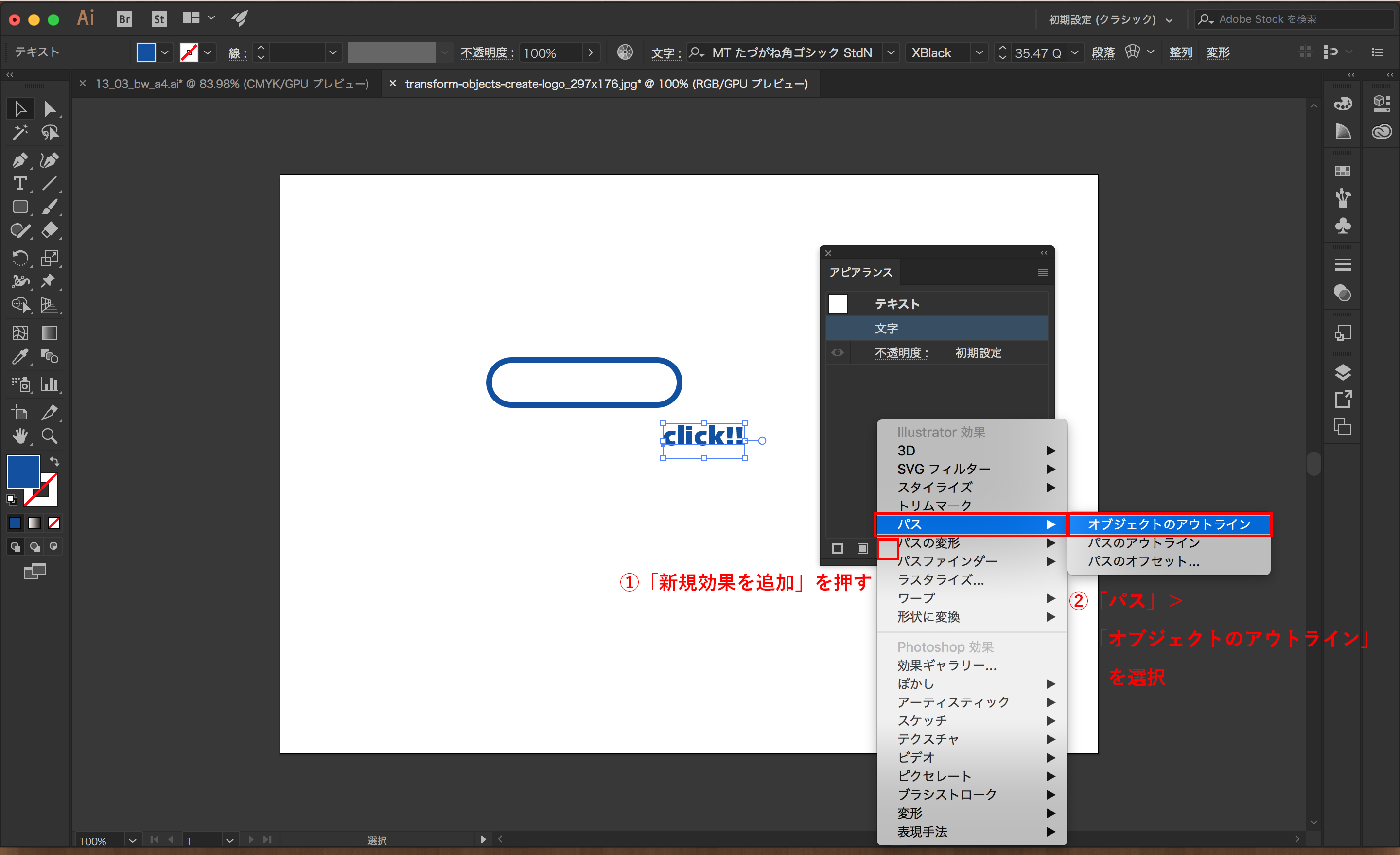
4. 整列パネルのオプション「プレビューの境界線を使用」を有効にする
上部メニューの「ウィンドウ」>「整列」から整列パネルを開きます。
ショートカットキーは、「Shift+F7」です。
整列パネルの右上のオプションボタンを押して、「プレビューの境界線を使用」を有効にします。
すると文字を囲んでいたバウンディングボックスが文字ぎりぎりのサイズに変化します。
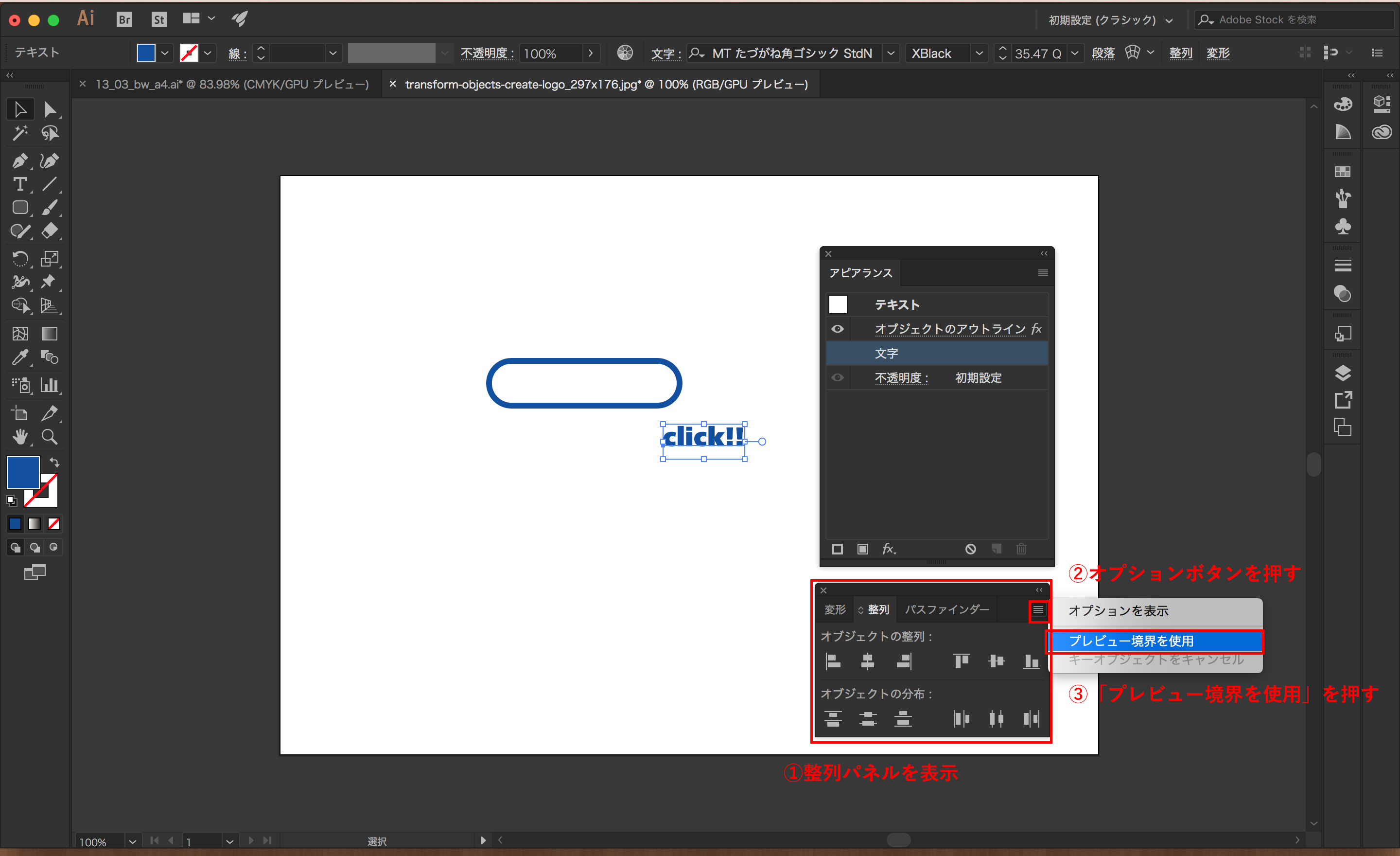
5. 整列させる
文字とオブジェクトを選択して、整列パネルで、「水平方向中央に整列」「垂直方向中央に整列」を押して、整列させます。
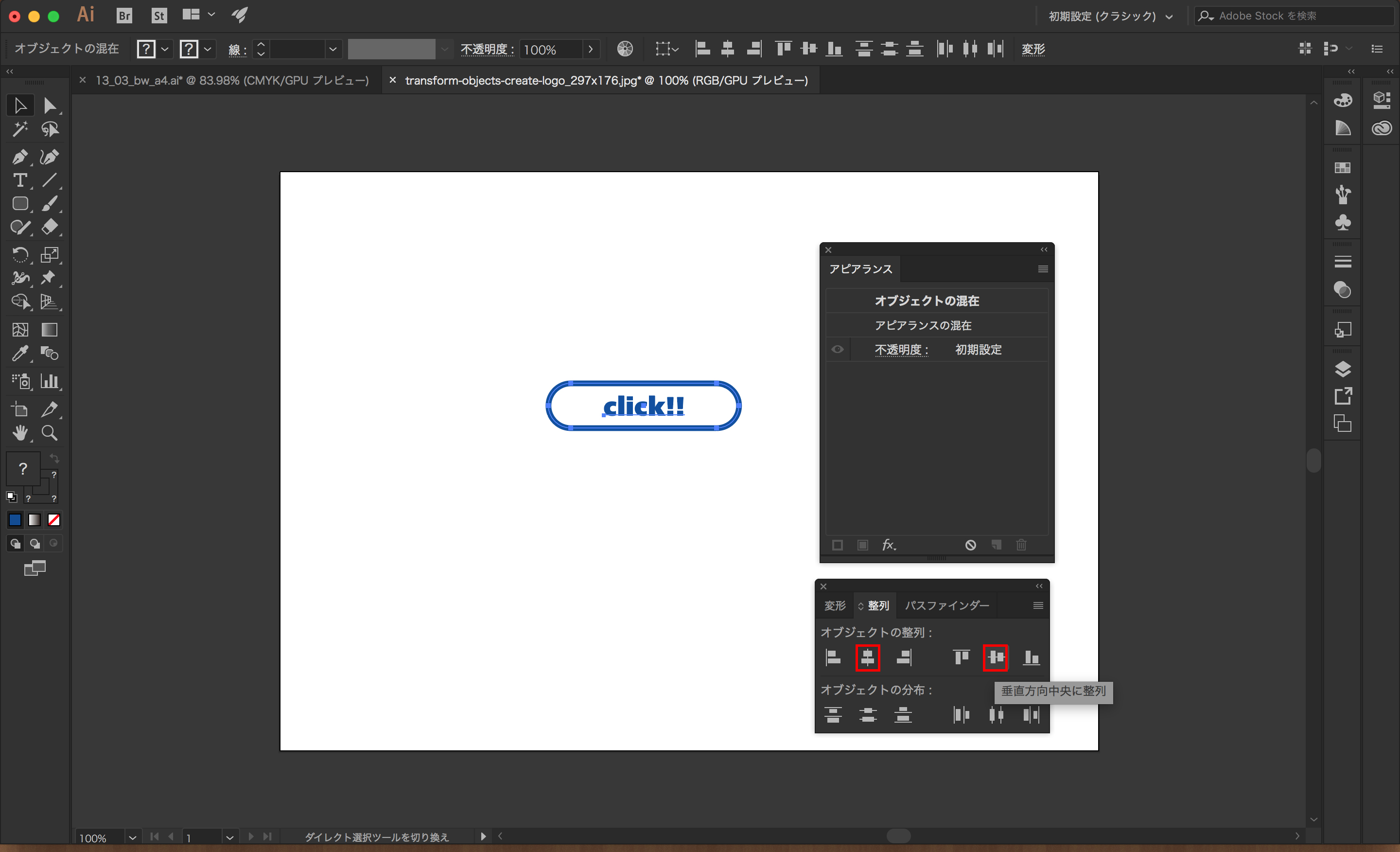
これで完了です。
まとめ
さて、この記事では、イラストレーターでアウトライン化せずに文字を中央に整列させられる、整列のオプション「プレビューの境界線を使用」とアピアランスの「オブジェクトのアウトライン」を組み合わせて整列させる方法をご紹介しました。
結構、イラストレーターに慣れている人でも、意外と知らないやり方ではないでしょうか?
知ってしまえば、簡単なことですが、あとから文字の編集もできる修正に強いデータ作りができ、作業効率アップが見込めます。
是非、試してみてくださいね。

