この記事では、Oculus GoをMacに接続して認識させるUSBメモリなどのストレージと同じように動画や画像の出し入れをする方法を紹介します。
Oculus Goに動画や画像を入れたり、撮影したスクリーンショットを取り出すために、USBケーブルでつないでUSBメモリなどのストレージと同じように扱えると便利ですよね。
MacではそのままではUSBケーブルを接続しても認識しませんが、アプリを追加することでUSBメモリなどのストレージと同じように、データの出し入れが簡単になります。
目次
Oculus Go をMacに接続して認識させる方法
1. Android File Transferをダウンロードする
Oculus Goは、Android端末なので他のAndroidデバイスと同じようにAndroid公式サイト内にあるGoogle製アプリ「Android File Transfer」を使えばストレージのように、画像や動画の出し入れができるようになります。
まず、Android File Transferのページにアクセスします。
Android File Transfer(Android公式ページ内)
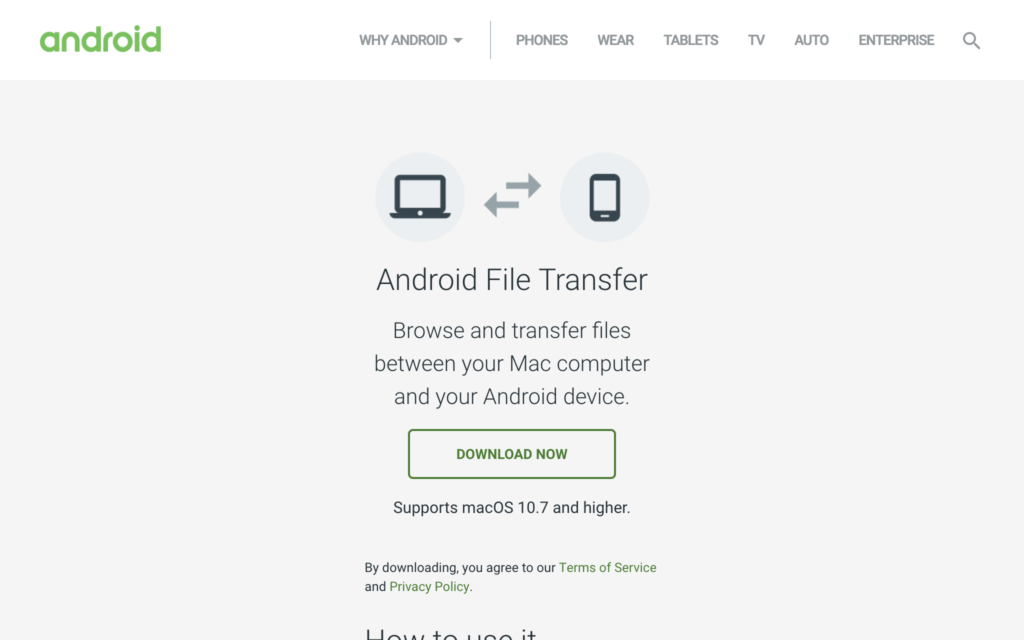
このページに来るので「DOWNLOAD NOW」を教えてアプリをダウンロードします。

ダウンロードが完了したら、上記のようにアプリをApplicationsのフォルダに移動します。
2. Oculus GoをMacに繋ぐ
Oculus Goを付属してるUSBケーブルでMacに繋ぎます。すると以下のようなポップアップがMac側に出ます。

この時、Oculus Goを覗くと「データへのアクセスの許可 デバイスに接続すると、このヘッドセットのファイルにアクセスできます。」と表示があるので、「許可する」を選択します。
そして、Mac側に出ていたさっきの警告文の「OK」ボタンを押すと、アプリが再起動して以下のようにOculus Goのファイルにアクセスできるようになります。
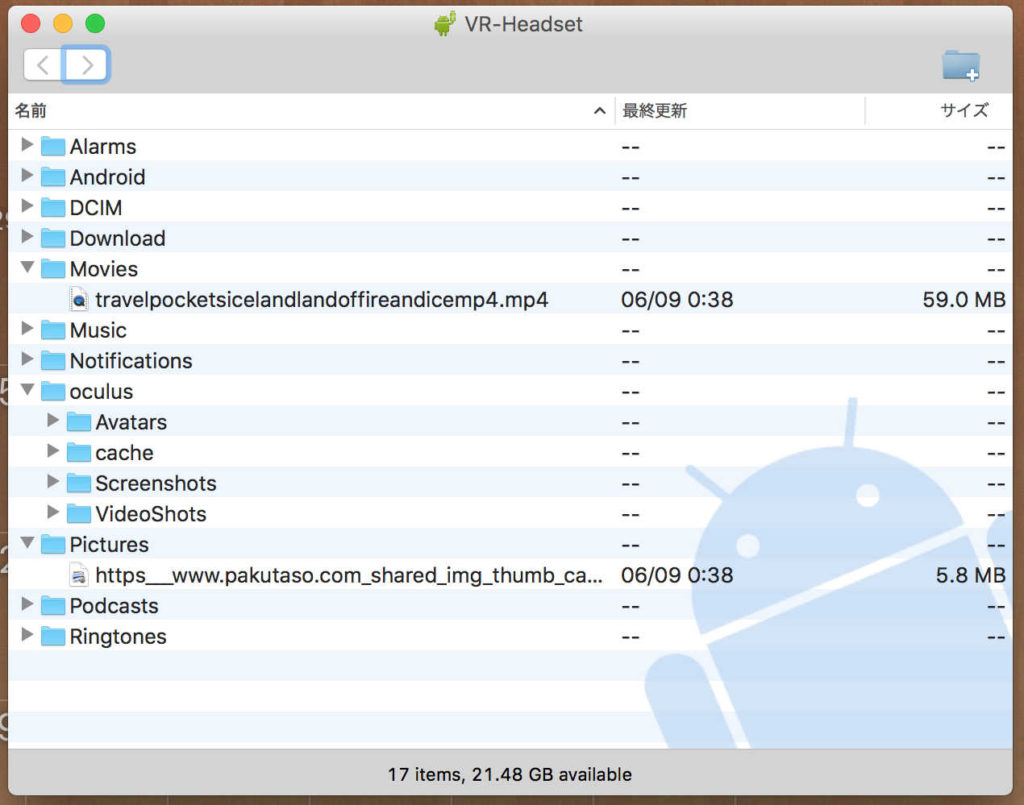
Oculus Go で撮ったスクリーンショットの場所やMacから動画や画像を転送する場所は、こちらの記事で詳しく紹介しているので合わせてお読みください。
それでも表示されない時は、開発者モードをオンになっていないか確認
Oculus Goは、開発者モードになっているとパソコンに繋いでもストレージとして認識できません。
なので、開発者モードがオンになっていないか確認してみましょう。
開発者モードの確認方法は、
1. Oculus Goアプリを起動
初期設定を行ったOculus Goアプリを起動します。
2. その他の設定を開く
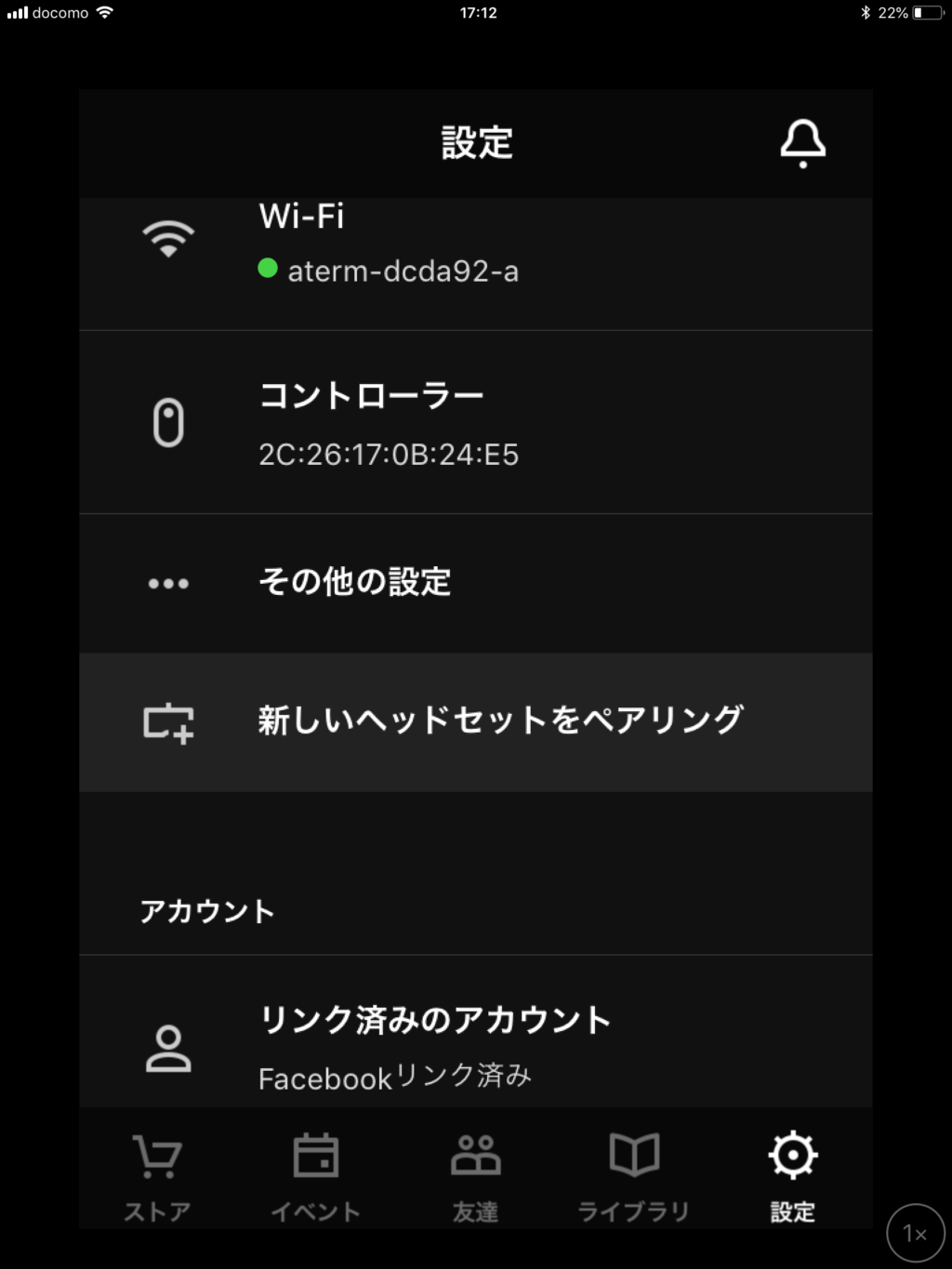
アプリを開き、設定>その他の設定を選択します。
3. 開発者モードを選択する。
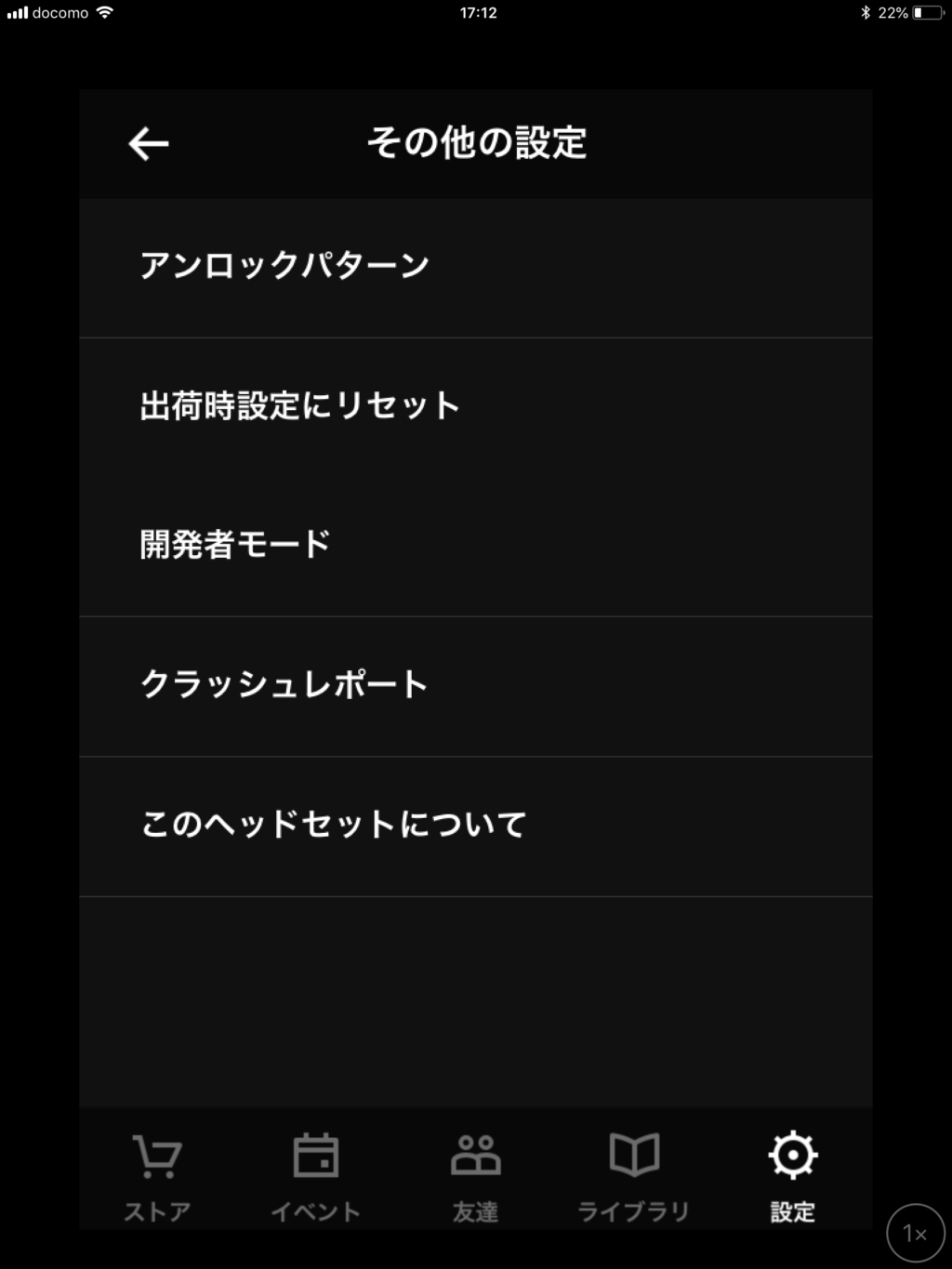
開発者モードをタップします。
4. 開発者モードをオフにする
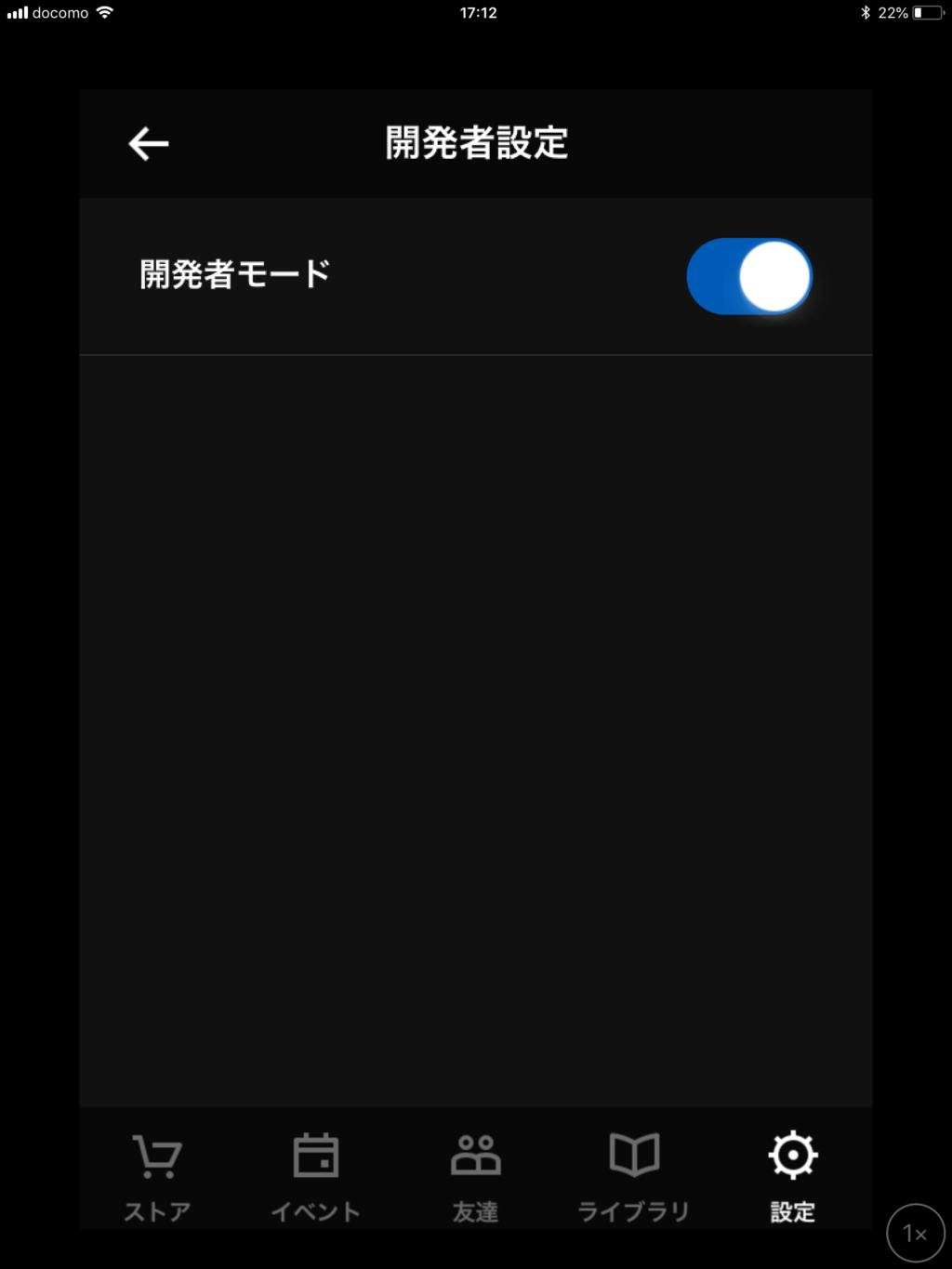
上記のように、丸が右側にきていたらONの状態なので、左側にスライドしOFFにします。(デフォルトは、OFFの設定です。)
まとめ
この記事では、Oculus GoをMacに接続して認識させるUSBメモリなどのストレージと同じように動画や画像の出し入れをする方法を紹介します。スマホやタブレットがAndroidではないので今回はじめてこの方法を使ったのですが、Google純正でこんなアプリがちゃんと準備されてるんだと感心してしまいました。
Oculus Go以外のAndroidデバイスでも同じ方法が使えるのでMacユーザーは参考にしてみてください。

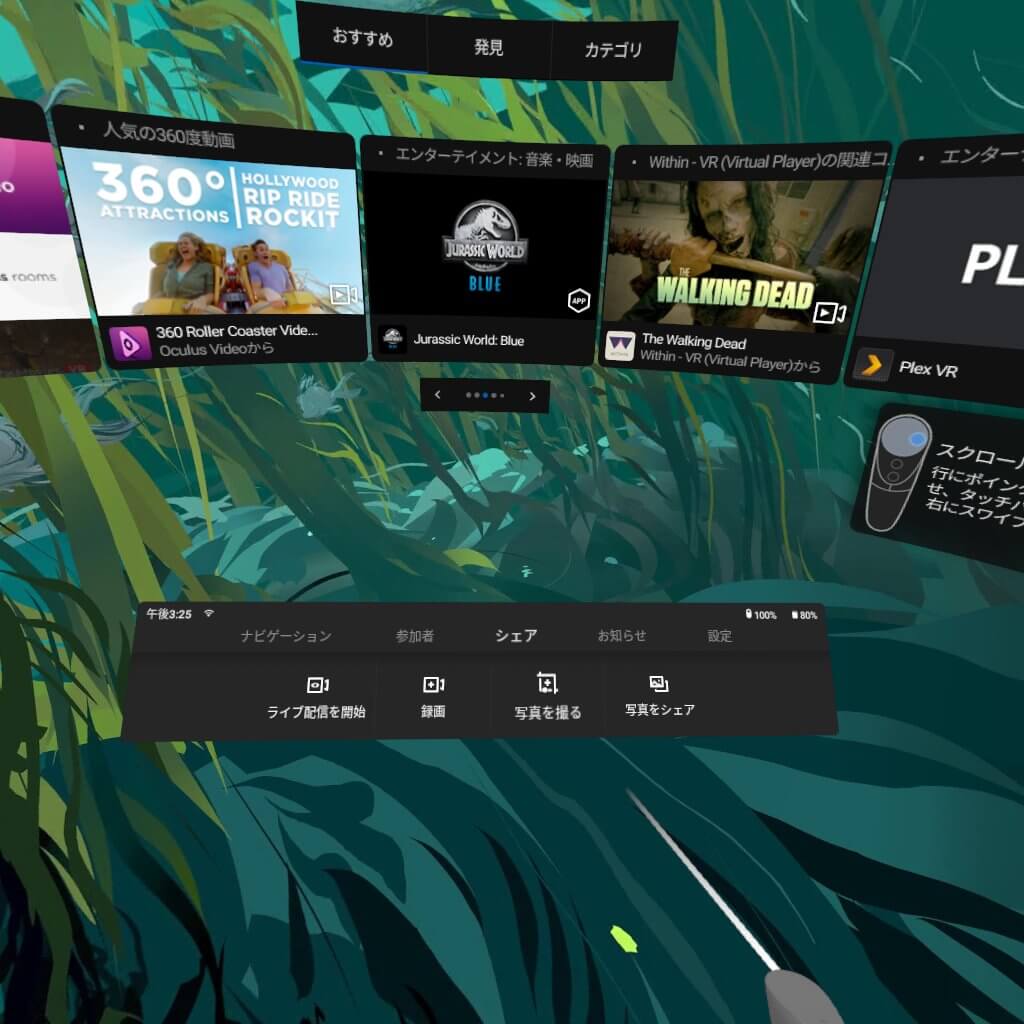
 masatoshihanai.com
masatoshihanai.com