この記事では、効率的に動画編集をするための流れとポイントをご紹介します。
YouTubeなどで動画編集が身近になったものの、動画編集初心者の方は、どこからどうやったら良いのか迷うし、時間がかかって大変ですよね。
僕も同じでした。ですが、何本も動画編集をしていく中で、効率よく動画編集をするポイントがあることを発見しました。
このコツを知っているだけで、効率よく動画編集ができるので、時間短縮になります。
【1.事前準備】 出来上がりの動画を意識して素材を集める
素材集めの注意点
まずは最終的に公開する動画のアスペクト比(画面サイズ)、解像度、フレームレートを決めておきます。
例えば、YouTubeに公開する動画だと、下記の設定を良く使います。
- アスペクト比 : 16:9(YouTube推奨。他のアスペクト比も可)
- 解像度 : 1080p: 1920×1080(HD。素材次第で4K(2160p: 3840×2160)にすることもある。)
- フレームレート : 30fps(特に指定がなければこれが多い。素材次第で24~60fpsにすることもある。)
この3つを揃えておけると動画編集の手間が一つ減ります。
撮影時の注意点
動画編集時間は、元の動画の良し悪しが決めます。
撮影環境が良く、完璧な素材であればただ繋ぐだけで編集は終わります。
とは言え、しゃべり間違えたり、取り直したりするのは普通でし、それこそ編集すれば問題ありません。
ただ、撮影の時に注意すればあとの編集作業が楽になるポイントはあります。
それがこちら
- カメラが平行になるように撮る
- 撮影場所の明るさを十分に確保する
- 画面に必要ないものが映り込まないようにする
これは動画編集の時に、ある程度何とかすることもできます。
撮影の時にちょっと注意するだけで、細かい調整が減って効率化できます。
【補足①】分割された動画ファイルは編集ソフトに取り込む前に結合
ビデオカメラによっては、長時間撮影すると自動で録画された動画ファイルを分割されることがあります。
編集ソフトのタイムラインに並べるだけで良さそうだけですが、Premiereでやったところ、つなぎ目の部分の音が一瞬飛んでしまいます。
なので、編集ソフトに取り込む前に1本の動画にしてしまうことをおすすめします。
ぼくの場合、分割されたファイルの拡張子が、MTSだったのでWindowsの標準機能であるコマンドプロンプトでつなぎました。
詳しいやり方は下記の記事が分かりやすかったので、参考にしてみてください。
【補足②】動画素材が可変フレームレートか固定フレームレートかも確認
動画素材が一つの場合は、ほとんど問題ないのですが、
- 別で取った音声や動画と同期させる
- 動画編集はPremiere Pro
の場合は、「可変フレームレート」だと音ズレの原因になることがあります。
iPhoneやZoomで撮影した動画ファイルでもなるようなので、ハマる人が多いかも。
解決方法は、固定フレームレートに変換することで、詳細については下記の記事が参考になったので、読んでみてください。
持っている動画が、可変フレームレートか固定フレームレートか確認するには、「MediaInfo」というフリーソフトが便利です。
詳しい使い方は、下記の記事が参考になったので、読んでみてください。
【補足③】フレームサイズの違う素材の大きさを合わせる
複数の画像や動画を読み込んで、コンポジットを作るとフレームサイズが大きすぎたり、小さすぎたりすることがあります。
その場合は、
- フレームサイズに合わせたい素材を右クリックで選択
- フレームサイズに合わせてスケールをクリック
という簡単な操作でサイズを合わせられます。
ただ、アスペクト比までは合わせてくれないので、上下か左右のどちらかに余白ができることがあるので、適宜調整してみてください。
スクリーンショット付の詳しい説明は、下記の記事が参考になったので、読んでみてください。
【補足④】モノラルをステレオに変換する
撮影の環境によっては、音声がモノラルで録音されている場合があります。
その場合、音が右または左の片側からだけ聞こえるという現象が起こります。
録り直すのが最善ではありますが、Premiereならモノラル音声を左右に振り分けることが可能です。
やり方は、の「オーディオエフェクト」>「スペシャル」の中にある「右チャンネルを左チャンネルに振る」または「左チャンネルを右チャンネルに振る」いずれかのエフェクトを追加します。
詳細については、下記の記事が詳しかったので、参考にしてみてください。
【2.動画編集】ポイントを押さえて効率良く動画編集しよう
動画編集の作業は、下記のような作業があります。
- 素材を読み込む
- カット作業
- テロップをつける
- 効果音をつける
- BGMをつける
それぞれの過程でのポイントを消化します。
【0.全体】各工程は1つずつ進めていく
まず、各工程は1つずつ進めるのが大事です。
動画編集を始めた頃は、頭から同時並行にやっていたのですが、
- 作業の進捗が分かりずらい
- 永遠と同じ箇所の調整をしてしまう
と編集時間がどんどん伸びていたたのですが、各工程を1つずつ進めていくことを意識するようになってから、作業時間が早くなりました。
また
- 途中段階でも全体の流れが把握しやすい
- どの段階でも人に見せやすい
と言ったメリットもあったので、この進め方がおすすめです。
【1.カット作業】ショートカットを駆使して手早くカット!
カット作業は基本的には、
- 切る場所を決める
- 詰める
の繰り返し作業です。
動画編集には、主にPremire Proを使っているのですが、この作業で役立つのがリップル削除です。
タイムライン上の決めた期間を複数クリップにまたがって、一気に詰めることができる機能です。
この機能を使うだけでも早くなるのですが、ショートカットを駆使するともっと効率良くできます。
詳細は、下記のYouTubeを参考にしてみてください。
かふたろう / Cuff Style のYouTubeチャンネルは、初心者向けに動画編集を分かりやすく解説されているので、他の動画も参考になるので、ぜひ見てみてください。
【2.テロップをつける】テンプレート化して使い回して効率化!
Premiere Proのテロップ入れには、2つの機能があります。
- レガシータイトル
- エッセンシャルグラフィックス
それぞれの使い方は下記の動画を参考にしてください。
どちらも高機能ですが、使い勝手が微妙に違うので、一度自分で使ってみるのが良いかなと思います。
個人的には、エッセンシャルグラフィックスの方が新しいし、レガシータイトルはいずれなくなりそうな名前(Adobeはそいうの容赦ない)なので、特に理由がなければエッセンシャルグラフィックを使えば良いかなと思ってます。
またテンプレートが作れる特性上、素材も無償・有料でたくさん配布されています。
そちらも活用するとさらに効率化できます。
テンプレートの作り方は、この記事が参考になりました。
【効果】動画でよく見るあの処理どうやるの?Q&A
Q. 複数の動画や音声を同期させるのはどうやるの?
A.Premiereでやる場合は、下記の2つの方法があります。
- タイムラインで同期
- マルチカメラ機能を使う
1は、タイムライン上に置いた同期させたい素材を選択して、「クリップ」 > 「同期」を選ぶだけというお手軽さ。
2も操作自体は簡単ですし、ただ同期させるだけでなく使う動画素材を切り替えたいという時に、とっても便利です。
詳しい使い方は、下記の記事が参考になったので、良かったら読んでみてください。
Q. 画像を並べて表示したい
A.Premiereでやる場合は、下記の2つの方法があります。
- 「クロップ」エフェクトを使う
- 「リニアワイプ」エフェクトを使う
1は、単純に左右に画面を分割したいときなどに簡単にできます。
2は、丸や四角、また画面を斜めに分割したい等、自由度の高い分割をすることができる機能です。
詳しい使い方は、下記の記事が参考になったので、良かったら読んでみてください。
【音関係】ノイズ除去・音量の統一もPremiere Pro1つで対応
動画の音声で、調整が必要になることが多いのが、下記の2つです。
- ノイズ除去
- 音量の統一
どちらも専用の音編集ソフトを使わなくても、Premiere Proだけでできちゃいます。
ノイズ除去
Premiere Proでノイズ除去をしようと思うと、下記の2つの機能があります。
- エッセンシャルサウンド
- クロマノイズ除去
どちらもタイムライン上で、対象の音声を選択してワンアクションで適用できて、そのままでもかなり優秀です。
詳しい使い方は、下記の記事を参考にしてみてください。
音量の統一
音量を統一するには、ノーマライズという機能を使います。
こちらもノイズ除去同様、ワンアクションで適用できて、そのままでかなり優秀です。
詳しい使い方は、下記の記事を参考にしてみてください。
また調整する音声をどのぐらいにすれば良いかは、こちらの記事が参考になりました。
良くやる作業の流れは、
- ノイズが気になる音声は、「エッセンシャルサウンド」と「クロマノイズ除去」両方を適用
- 全体を「すべてのピークをノーマライズする(-6dB)」に統一。
- 聞いてみて、微調整
で、大体の動画は大丈夫です。
まだノイズが気になる、もっと音にこだわりたい場合は、Adobe Auditionを使うと更に細かい調整が可能です。
【動画書き出し】プラグインを使って書き出し時間を短縮
高解像度だったり、長尺だったりすると動画の書き出しもかなり時間がかかります。
でも動画書き出し時間も短縮する方法があります。
それは、「Daniel2」というプラグインを使う方法です。
Premiere Proにプラグインを導入し、書き出しの設定を変えるだけ、環境や動画にもよりますが約1.5~2倍の速度で書き出してくれます。
これを導入してから、「あっ。。。この部分だけ直したい。。。けど、書き出し時間かかるんだよな」というときのフットワークが軽くなりました。
詳しい使い方は、下記の記事が参考になるので読んでみてください。
動画の軽量化
動画はどうしても容量が大きくなってしまうので、「画質は犠牲にしても容量を小さくして欲しい」などの要望も出てきます。
そんな場合は、 Premiere Proの書き出し設定を見直せば、動画の軽量化ができます。(もちろん画質とのトレードオフではあるのですが。。。)
方法として、ビットレートの値を小さくします。
感覚的には、元の動画の画質もよりますが、3ぐらいまでなら多少の劣化で見られることが多いです。
それ以下だと、あまり動きのない動画だと気にならないですが、動きが合ったり、効果を使っていると劣化が気になる時があります。
ここら辺は、自分の目で確かめながら調整するしかないかなと思います。
使い方は、下記の記事が参考になるので読んでみてください。
まとめ
この記事では、効率的に動画編集をするための流れとポイントをご紹介しました。
やること1つずつは、簡単なことばかりですが、知っているか知らないかで動画編集の効率が全然違います。
1つずつでもよいので、導入していくと動画編集の時間が短くなって、コンテンツ作りに集中できます。
是非試してみてくださいね。



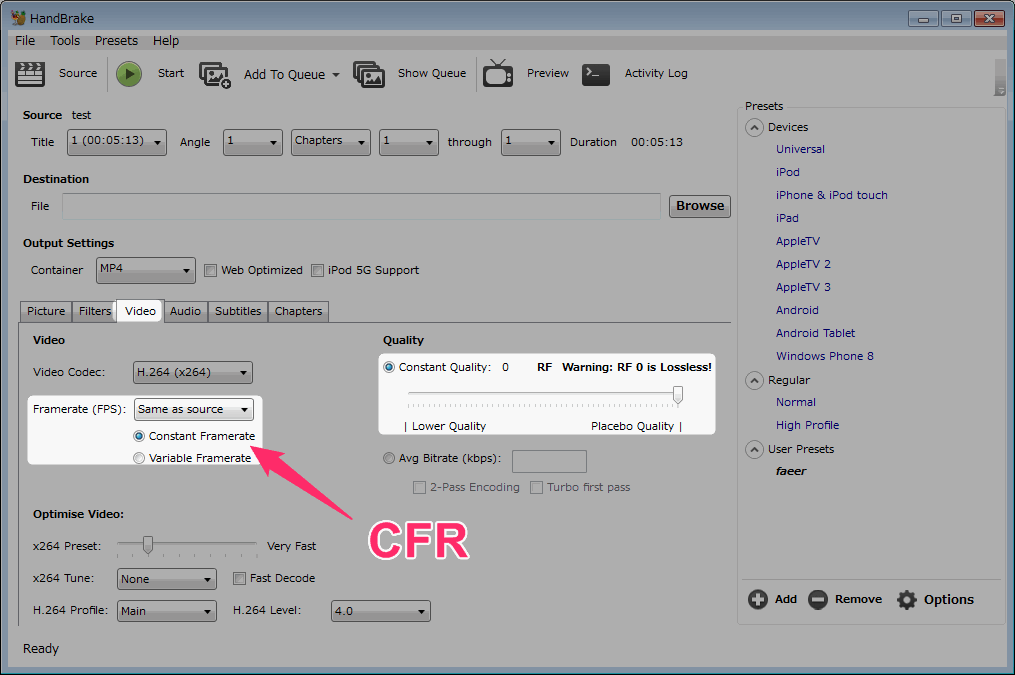
 ryota-imaeda.net
ryota-imaeda.net

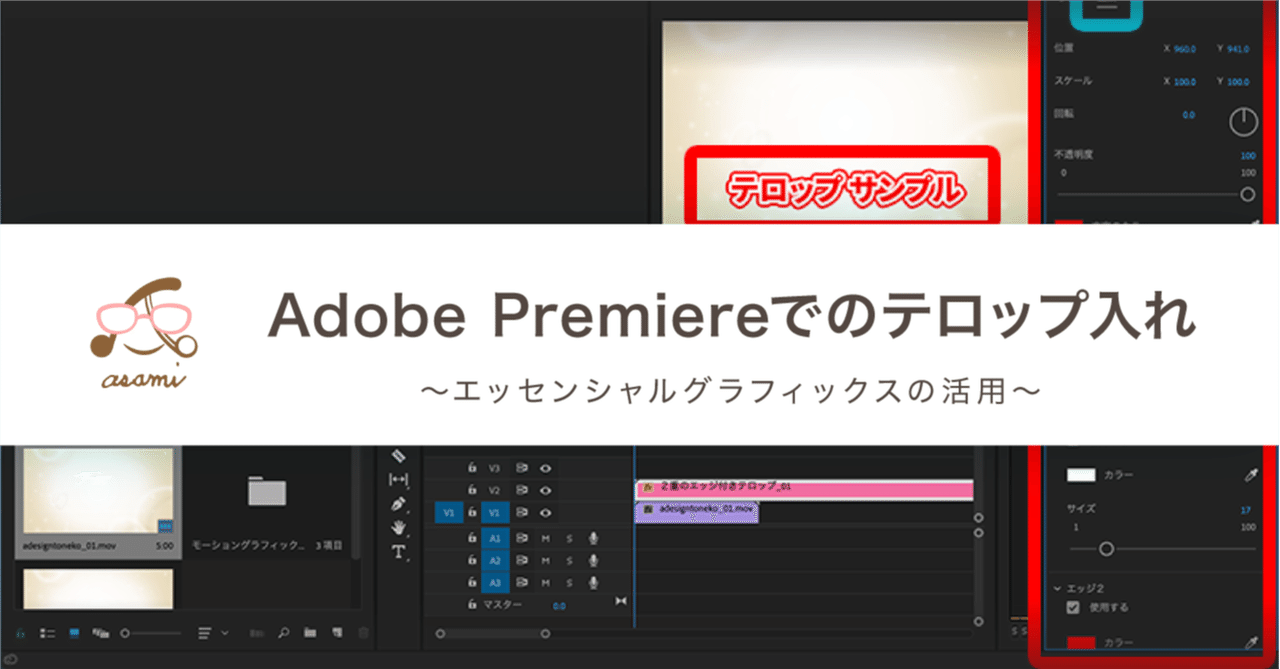



 adobeshin.com
adobeshin.com

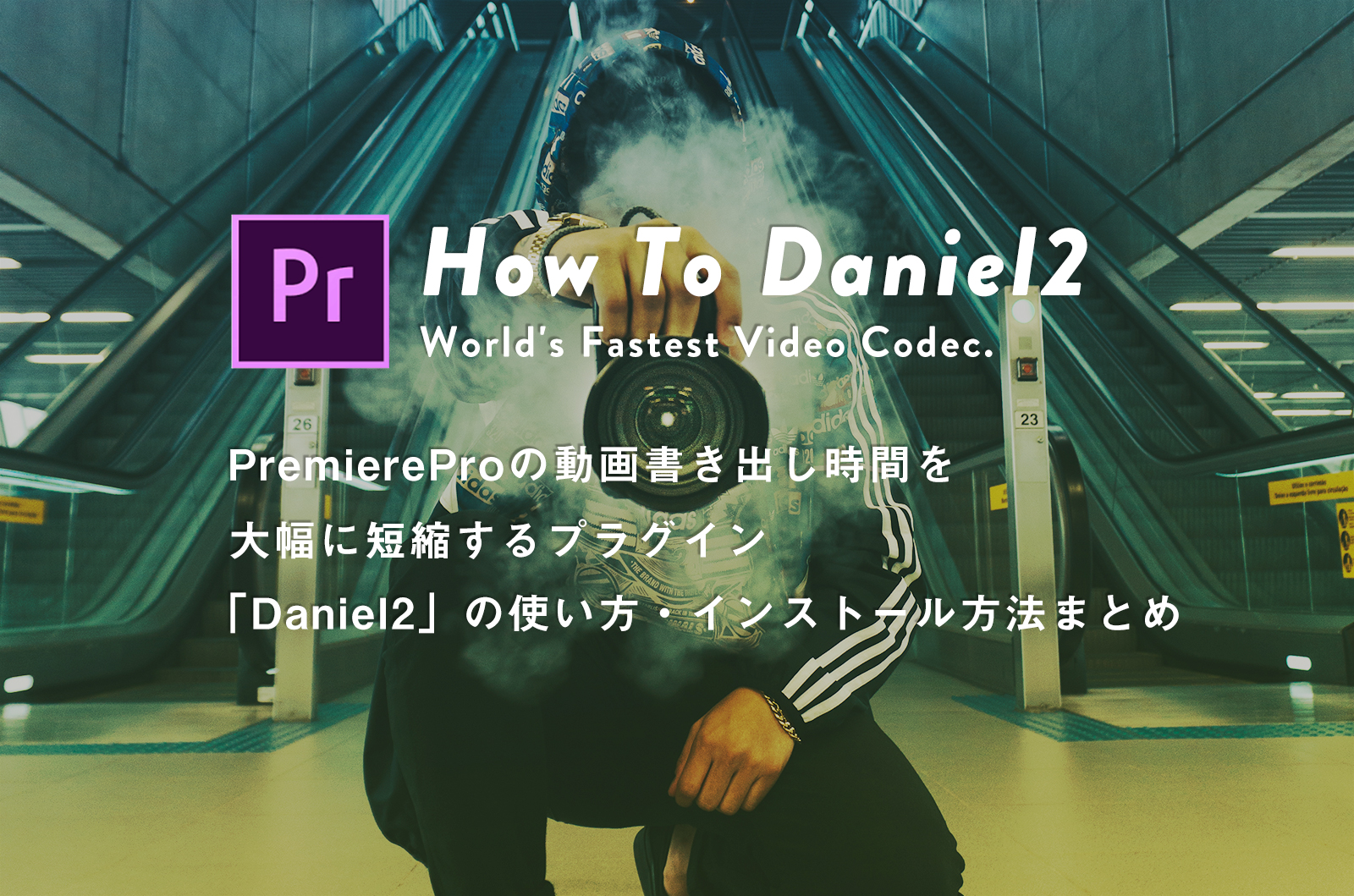

 fukugyo-free.com
fukugyo-free.com