この記事では、iPadでキーボードを小さくしたり、戻す方法を紹介します。
iPadでWebフォームを入力していてキーボードが邪魔になったことはありませんか?
そんな時に便利なのが、iPad用の新OS「iPadOS 13.1」で追加された『フローティングキーボード』機能です。
この機能を使えば、iPadでもキーボードをiPhoneのキーボードサイズにして、邪魔になら場所に置いて入力ができ快適になります。1
目次
iPadOS13.1新機能『フローティングキーボード』機能
iPad用の新OS「iPadOS 13.1」では、通常だと画面の下半分を占有してしまうキーボードを、iPhoneのキーボード程度のサイズに小さく表示する「フローティングキーボード」機能が追加されました。
Webページの入力画面で、キーボードが邪魔な時に重宝する機能です。
iPadのキーボードを小さくす方法
1. 右下の「キーボード」アイコンを長押し
iPadのキーボードを表示した状態で、右下にある「キーボード」アイコンを長押し(ロングタップ)します。
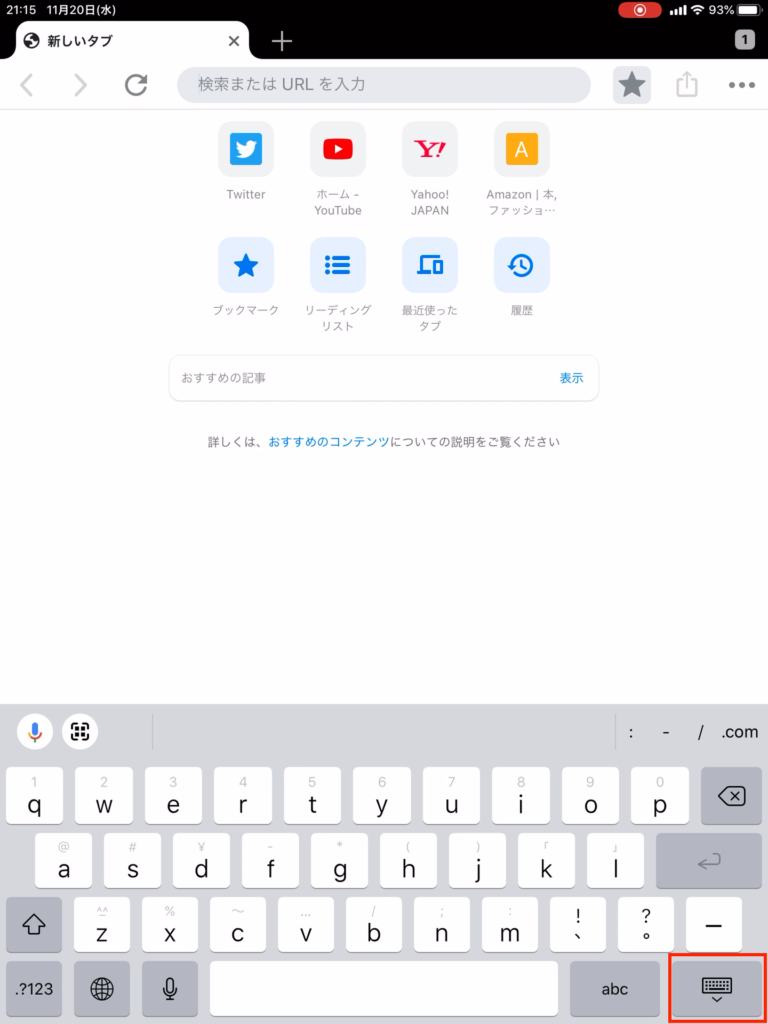
2. 「フローティング」を選択する
長押した状態のまま、表示されたオプションメニューの「フローティング」までスライドさせます。
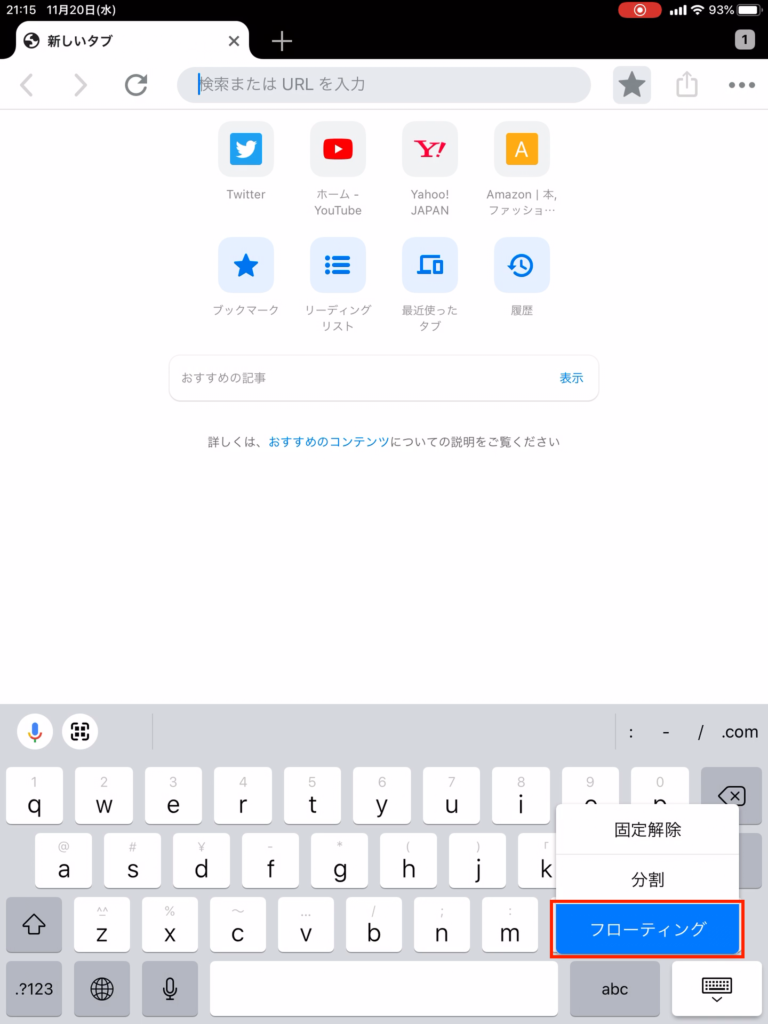
これで下のような、iPhoneのキーボードサイズに変更できます。
下の部分をタップしてスライドさせれば、画面上の好きな位置に移動することもできます。
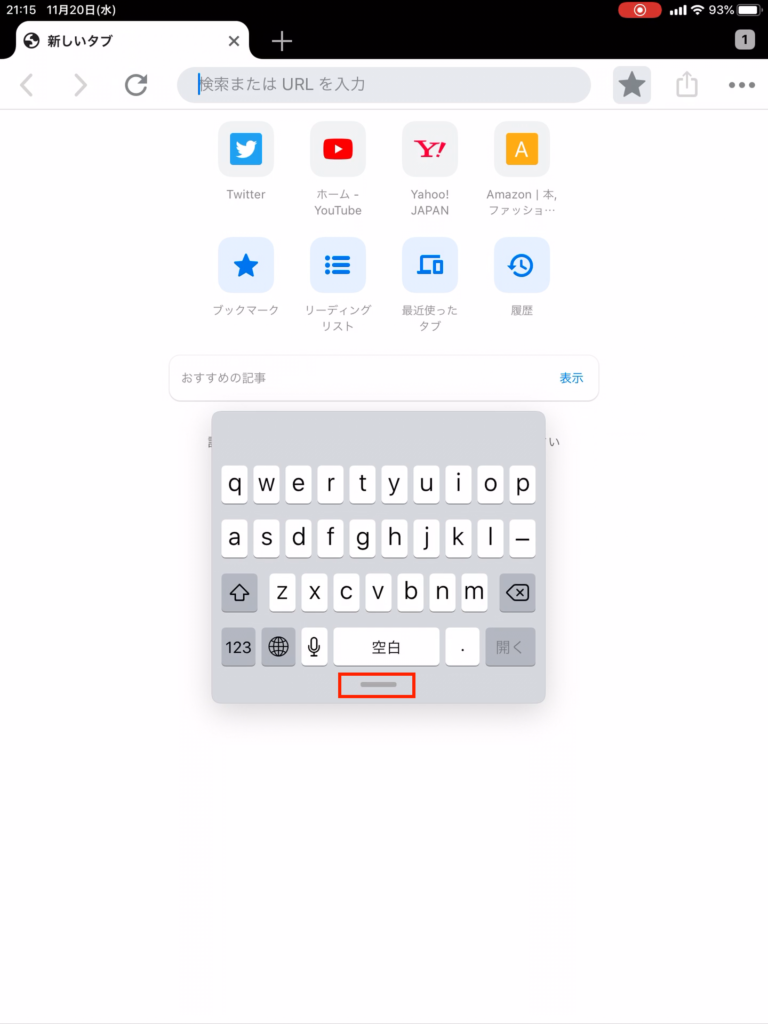
【別の方法】キーボード上でピンチする
実はiPhoneのキーボードサイズへの変更は、キーボード上でピンチインしてもでもできます。
ピンチインとは、2本の指を画面上に置いて指を狭める動きをする操作を言います。
これは意図せずやってしまうこともあるので、注意が必要です。
実際、ぼくは偶然キーボードサイズを変更してしまって悩んだので、この記事を書いてたりします。
iPadのキーボードを元に戻す(大きくする)方法
iPadのキーボードをiPhoneのキーボードサイズから元のサイズに戻す方法は、キーボード上でピンチアウトすることです。
ピンチアウトとは、2本の指を画面上に置いて指を広げる動きをする操作を言います。
まとめ
この記事では、iPadのキーボードを小さくする・元に戻す方法を紹介してきました。
便利に使える機能な反面、意図せずやってしまう動作でもあるので、知っておくと安心かなと思います。
もし困っている人がいたら教えてあげてくださいね。
