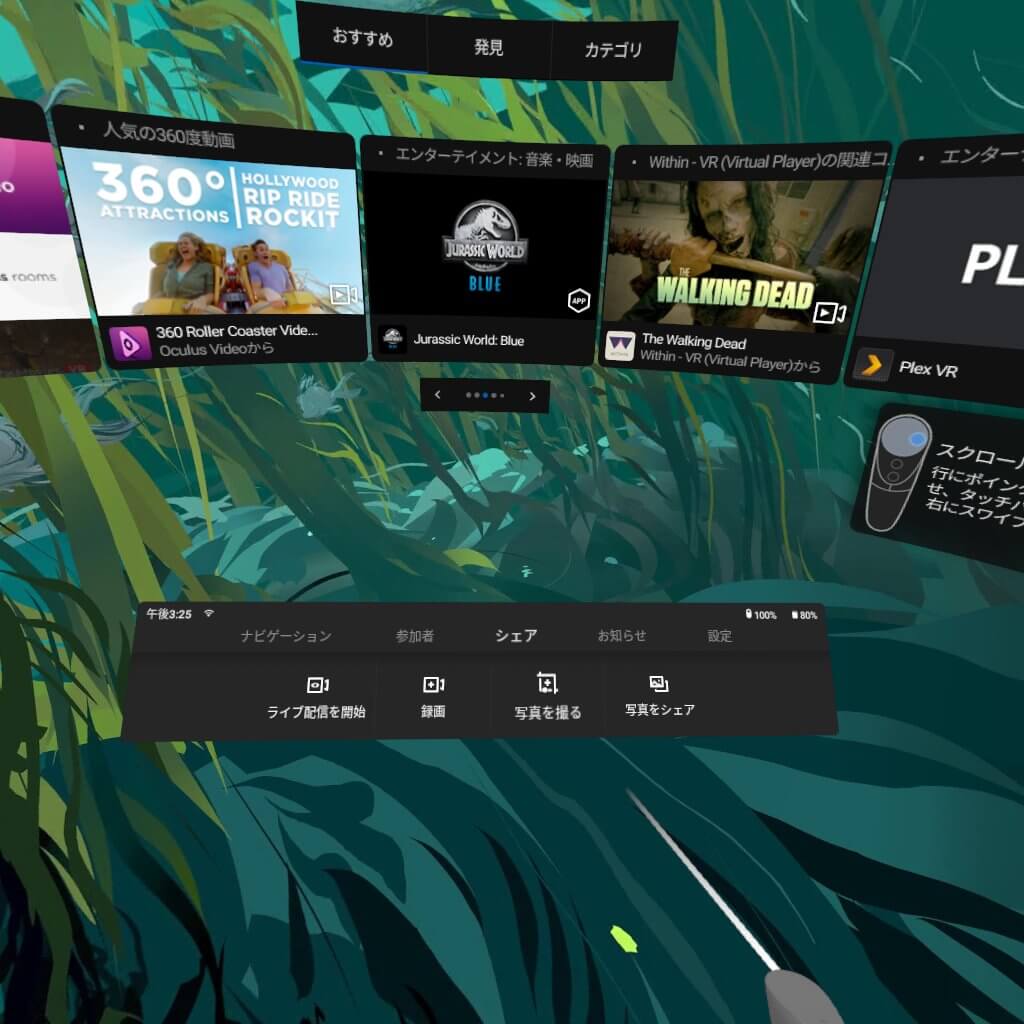この記事では、Oculus Goの画面をパソコンの画面でミラーリング(表示)する方法を紹介します。
Oculus Goを人にすすめて困るのが、相手がヘッドセットを被っている時に言われる「これどうする?」。
「これ」が見えないので答えようがないのですが、何度も付け替えていると「面倒だからもういいや」って言われちゃいます。使えるようになったら便利なのに勿体無いなぁと思っていました。
そこで、今回は簡単にOculus Goの画面をPCで共有する方法を紹介します。
目次
「Vysor」を使ってOculus Goの画面をパソコンにミラーリング!
今回僕が試したのは、「Vysor」というブラウザであるGoogle Chromeの機能拡張アプリです。
このアプリがあるとOculus GoをパソコンにUSBケーブルで繋ぐことで、Oculsu Goの画面をミラーリングできるようにします。(USBケーブルなしでもできそうですが、できたら追記します。)
それでは、「Vysor」の使い方を説明してきます。
「Vysor」を使ってOculus Goの画面をPCにミラーにリングする手順
準備するもの
- Google Chrome
- USBケーブル
- Oculus Go
- パソコン(今回はMacですが、Windowsでも可)
まずGoogle Chromeをインストールしていない人はこちらを先にダウンロードしてください。
USBケーブルは、Oculus Goを購入した時についている付属のケーブルで大丈夫です。
僕は、手軽さに負けてマグネット式ケーブルを買いました。
パソコンに関しては、今回手持ちのパソコンがMacなのでMacで説明していきますが、Chrome拡張の機能なのでWindowsでもLinuxでも同じ方法で接続できると思います。
1. Vysorをインストールする
まずは、下のリンクからVysorのページにアクセスします。
すると、下のようの画面が出てくるので右上の「CHROMEに追加」を押します。
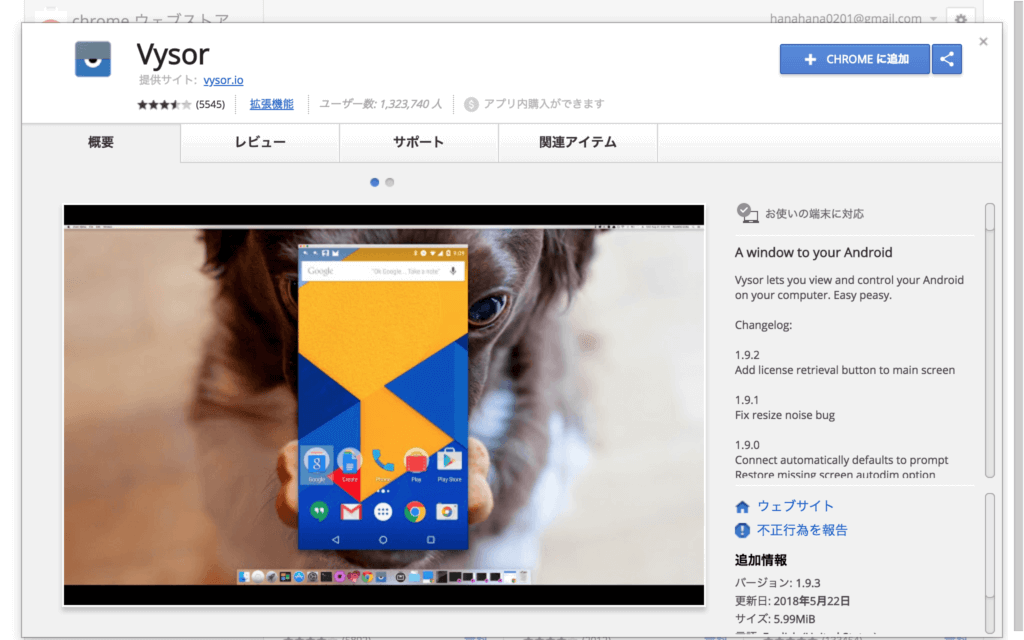
2. Oculus Goを開発者モードに切り替える
Oculus Goの方も設定していきます。Oculus Goの初期設定などを行ったアプリを起動します。
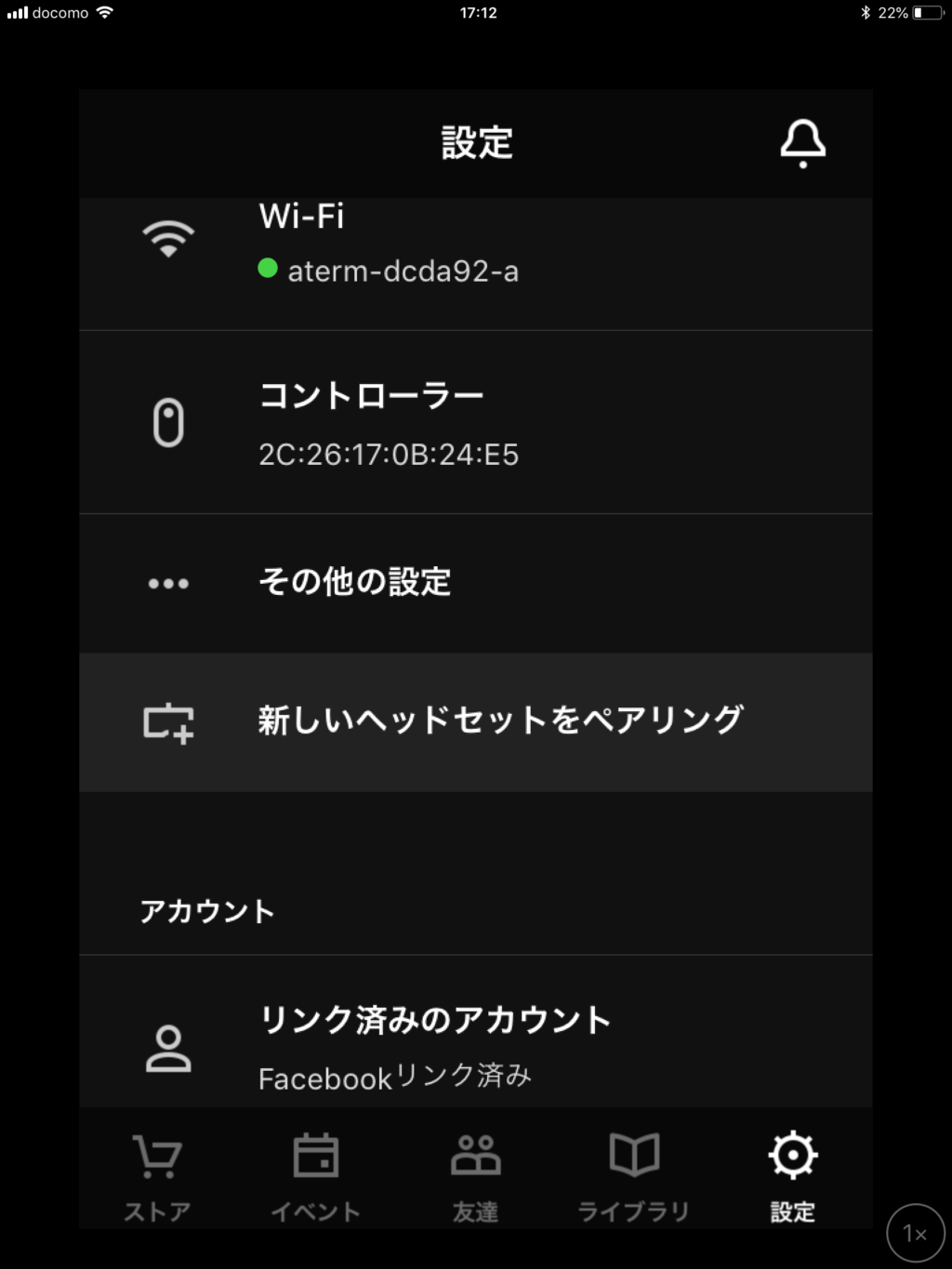
アプリを開き、設定>その他の設定を選択します。
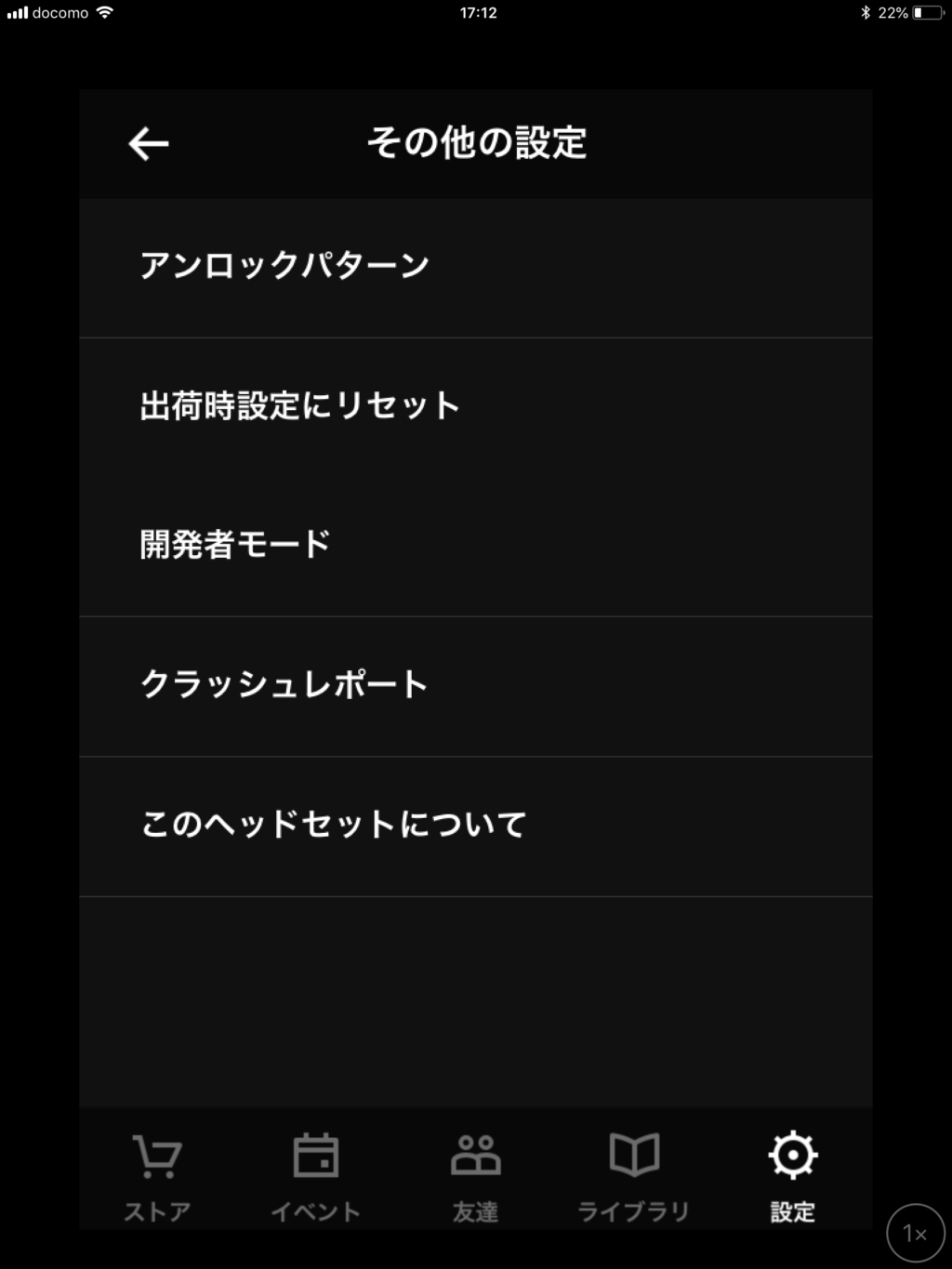
開発者モードをタップします。
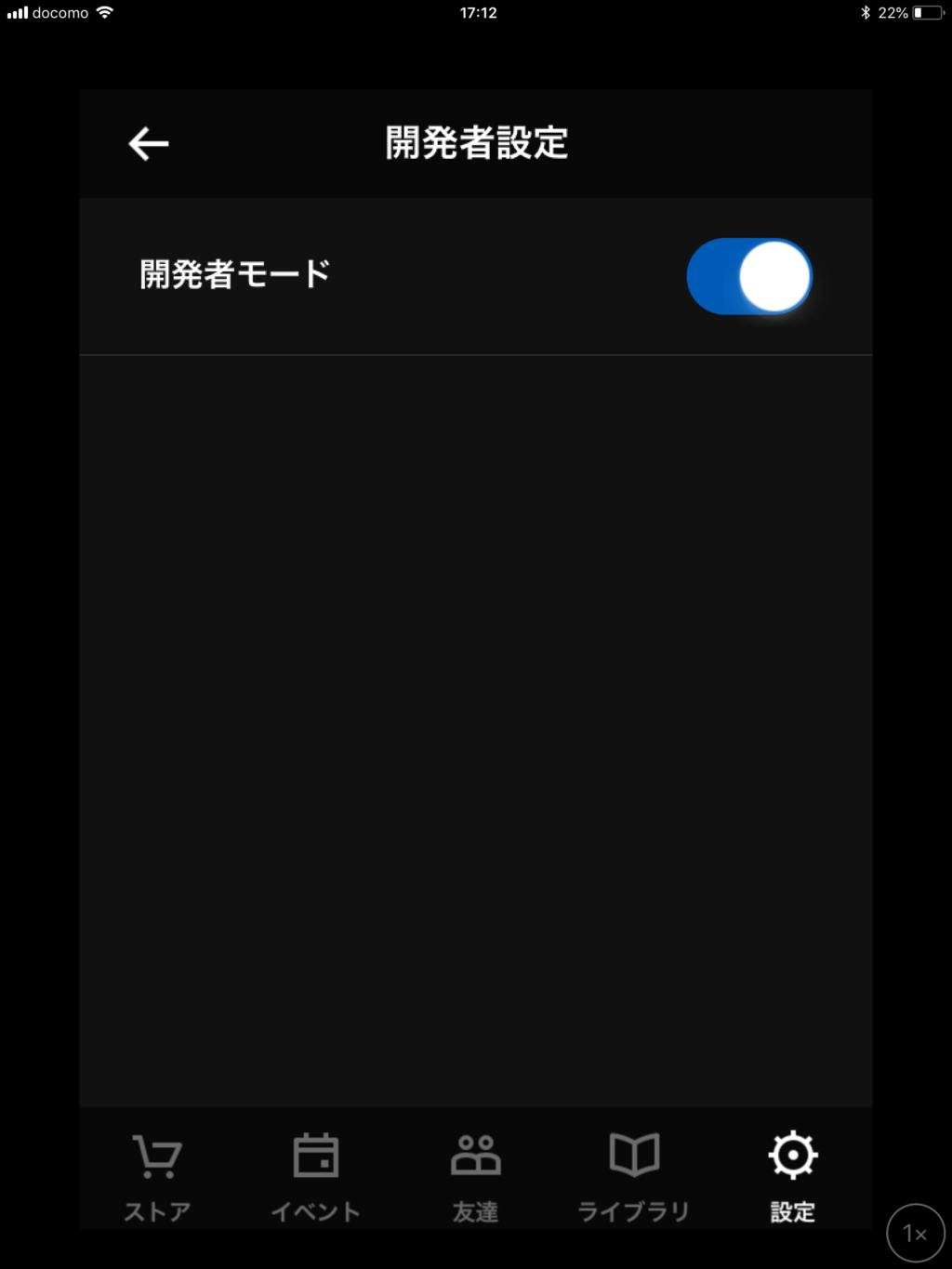
上記のように、丸が右側にしてONにします。デフォルトでは左側でOFFになっています。
3. Oculus Goをパソコンに接続する
Oculus GoをUSBケーブルにパソコンに接続します。
Google Chromeを立ち上げ、ブックマークバーの一番左のアプリボタンを押します。
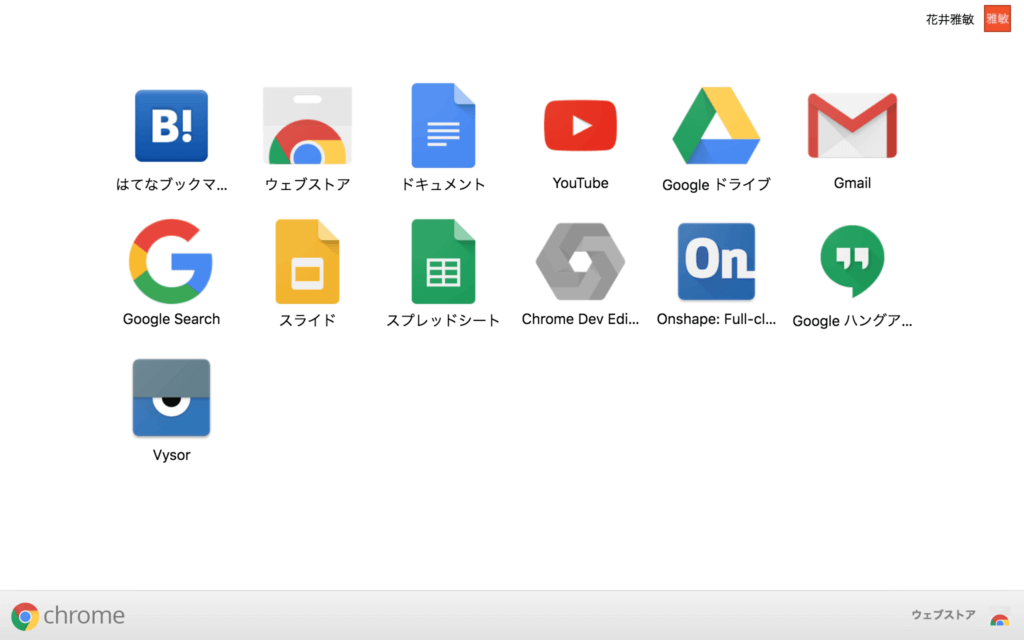
このような画面が出てくるので、Vysorをクリックして起動します(人によってこの画面は違います)。
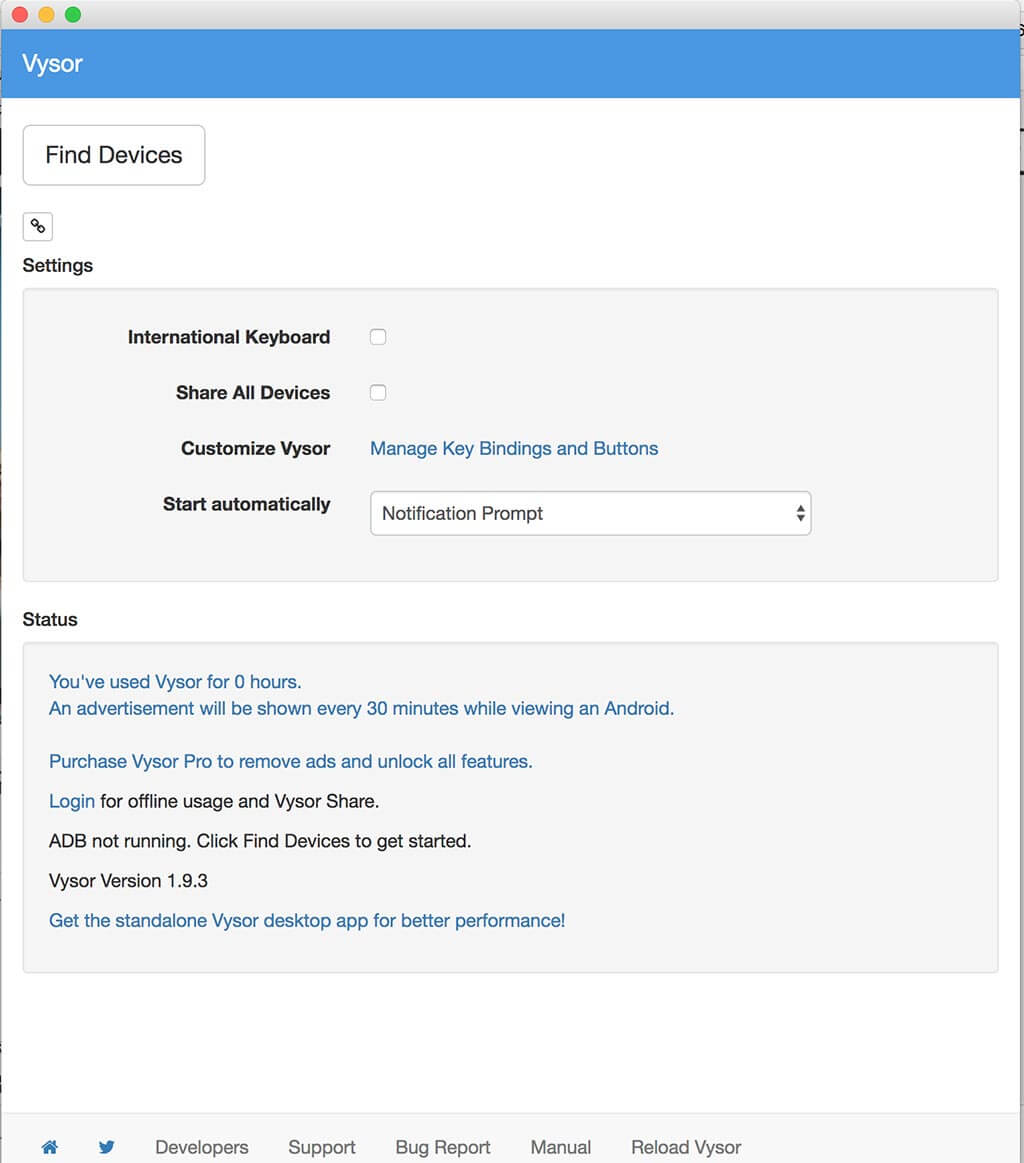
このような画面が出てくるので、左上の「Find Devices」と言うボタンを押します。
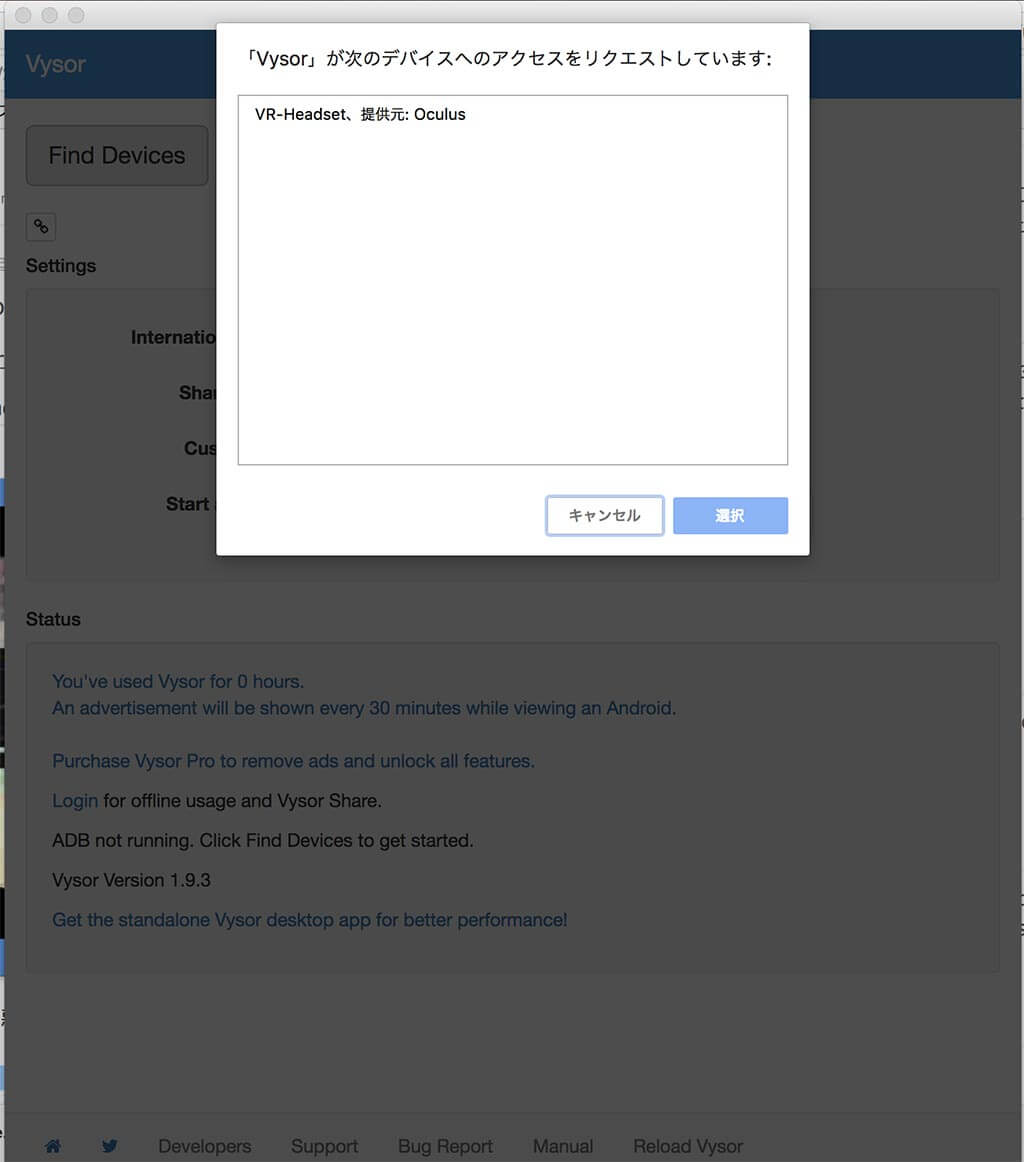
上のような画面が表示されるので、「VR-Headset 提供元: Oculus」と表示されるので、これを選択して右下の「選択」ボタンを押します。
この時、Oculus Go側にも「USBデバックを許可しますか?」と言う表示が出るので、「OK」ボタンを選択します。
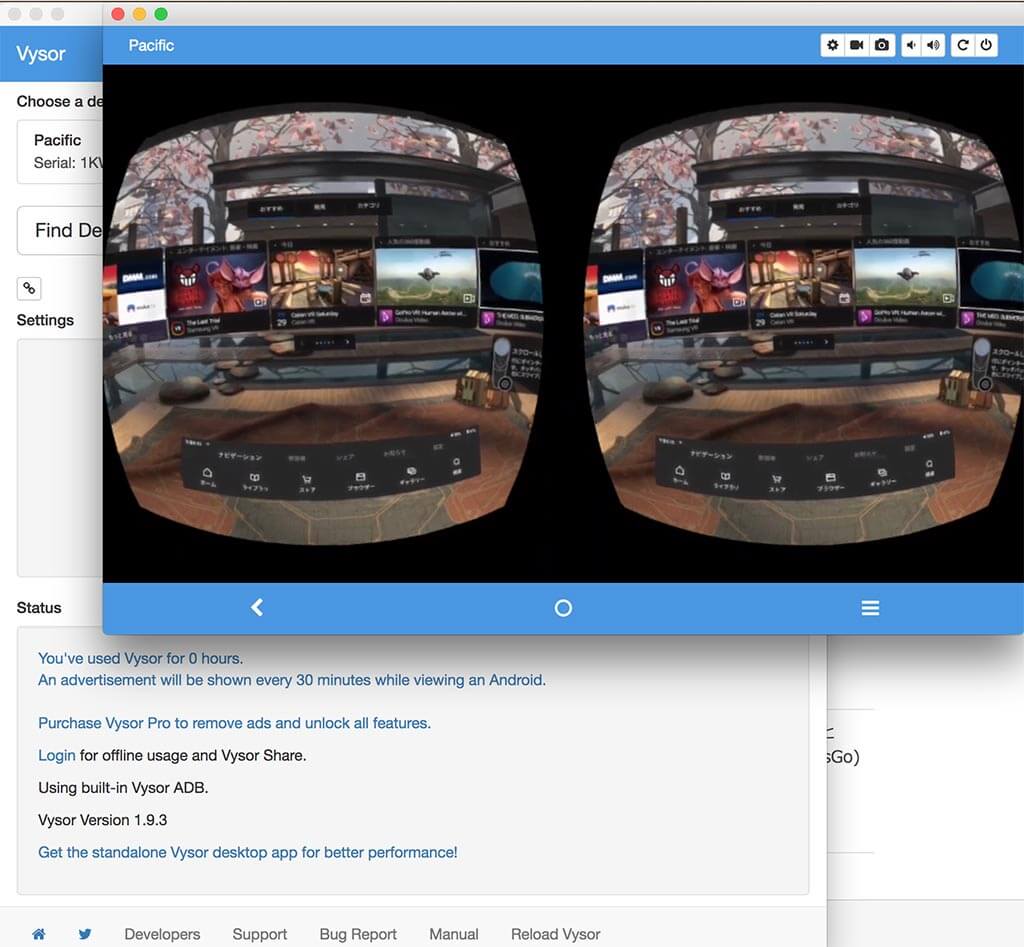
すると、このようにOculus Goの画面がパソコン上にミラーリングされます。多少、画像は荒いですが動作にもリアルタイムで追従してくれるので、ヘッドセットを被っている人が何を見ているのかがわかります。
広告表示を無くしたければ、Pro版
Vysorですが、Pro版も準備されています。
Free版とPro版の違いとしては、
- 広告非表示
- フルスクリーンモード
- ワイヤレス(これは無料版でもできるという話もあり(未検証))
などがあります。価格は、$2.50/月, $10/年, or $40(買い切り)とそんなに高くないので、アプリを気に入ったら支援の意味も込めて購入してもいいかもしれません。
Oculus Goのスクリーンショットをするのにも使える
Oculus Goでは、スクリーンショットを撮ることができるのですが、アプリ内では撮れなかったりなかなかうまくいきません。
そんな場合もこの方法で、パソコンに Oculus Goの画面を共有して、パソコン側でスクリーンショットを撮れば上のような画像を共有することができます。
その場合、フルスクリーンモードもできるPro版は重宝しそうです。
Oculus Goだけでスクリーンショットを撮影する方法はこちら
まとめ
この記事では、Oculsu Goの画面をPCに表示する方法について紹介しました。
これを使えば、Oculus Goを人にやってもらいながら使い方を説明できるので、もっとたくさんの人で楽しめますね。
良かったら試してみてください。

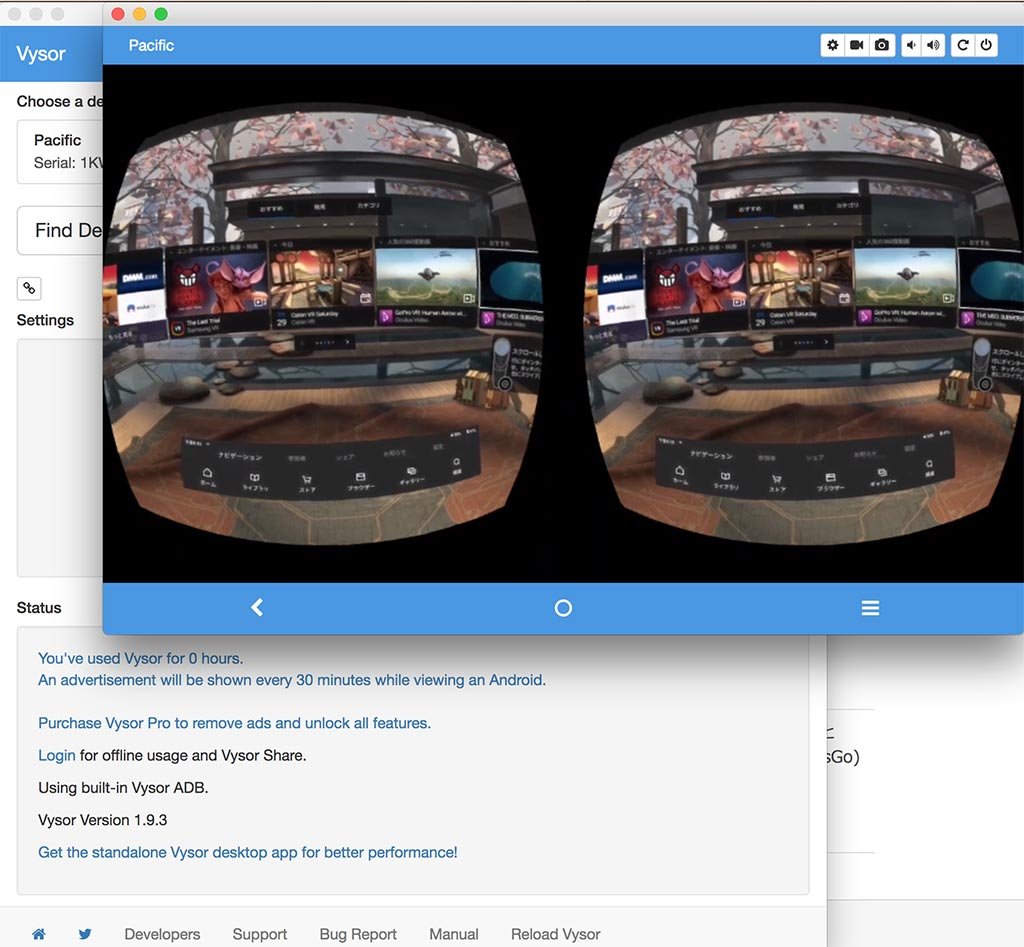


 masatoshihanai.com
masatoshihanai.com