この記事では、MacにGoogleドライブ ファイルストリームのアプリを入れた時に、問題が発生して停止してしまうときの解決方法を紹介します。
先日、Googleドライブ ファイルストリームを導入したのですが、ローカルのストレージをほとんど使わないのでデータ容量を気にせずに作業ができて、なかなか快適です。
ただ、導入する時にはアプリをダウンロードしても、エラーが発生してなかなか起動しませんでした。

結局、1日以上いろいろな方法を試した結果、何とか解決できました。
なので、この記事では、上手くいかなかった方法も含めて解決方法を紹介したいと思います。
目次
今回Googleドライブ ファイル ストリームを導入した環境
今回Googleドライブ ファイル ストリームを導入した環境は、OSもアプリも導入した2018年8月5日現在の最新版です。
mac OS:High Sierra 10.13.6
Googleドライブファイルストリーム:26.1.21.2238
実際にやってみた対策
1. 「セキュリティーとプライバシー」設定で、アプリの実行許可をする
【手順1】左上のアップルアイコン>システム環境設定をクリックします。
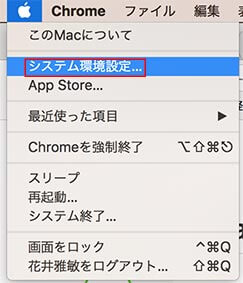
左上のアップルアイコン>システム環境設定をクリックします。
【手順2】「セキュリティーとプライバシー」をクリックする。
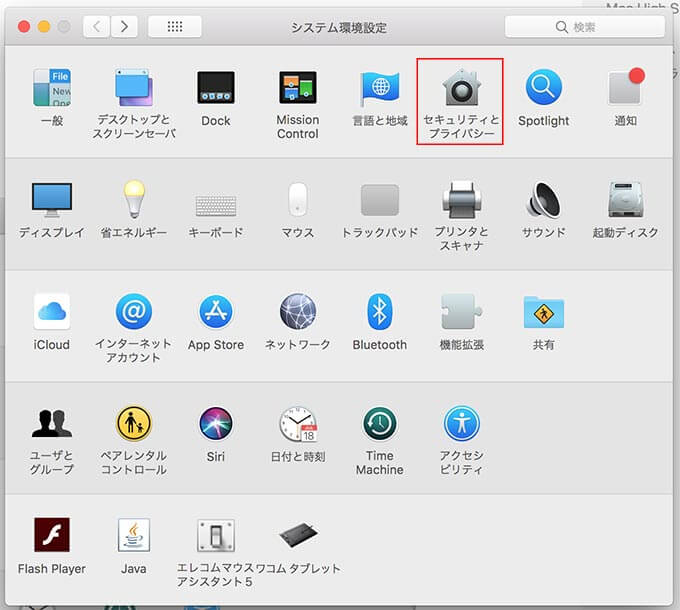
システム環境設定パネルが開くので、セキュリティとプライバシーをクリックします。
【手順3】一般タブの下部の「許可」ボタンを押します。
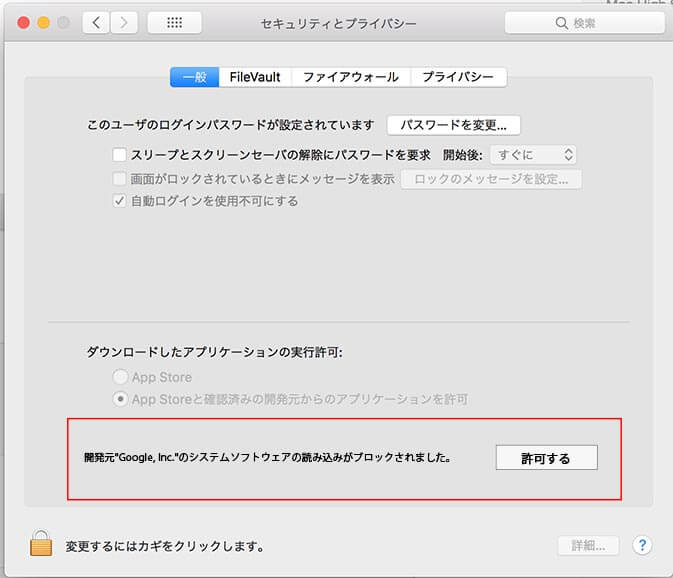
一般タブの下部に「開発元”Google, Inc.”のシステムソフトウェアの読み込みがブロックされました。」と表示されているので、右側の「許可」ボタンを押します。 (写真は、再現です。)
【手順4】Googleドライブファイルストリームを再起動します。
【結果発表】何故か、クリックしても「許可」ボタンが消えない。
同じHigh Sierraを使っている方はこの方法で解決したそうです。
しかし、僕はこの方法だと許可ボタンを何回押しても許可ボタンが消えませんでした。
左下のロックを外してみたり、「セキュリティーとプライバシ」>「プライバシー」タブから手動で許可アプリに追加してみたりもしたのですが、エラーは消えませんでした。
2. Googleドライブ ファイル ストリームをアンインストールして再インストール
【手順1】Googleドライブ ファイル ストリームをアンインストールする
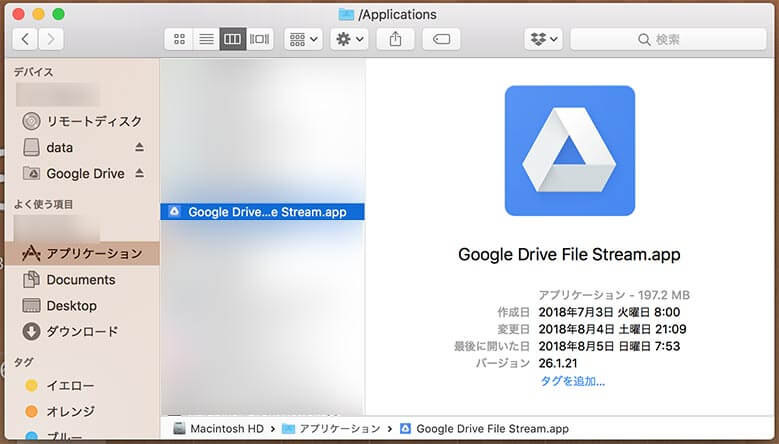
Finderでアプリケーションフォルダを表示して、その中にあるGoogleドライブ ファイル ストリームをゴミ箱へドラッグしてアンインストールします。
アプリが動いている場合は削除ができないので、起動している場合は終了します。
【手順2】Googleドライブ ファイル ストリームをインストールした時にできたフォルダーを消去する
Googleドライブ ファイル ストリームをインストールした時にライブラリ内にフォルダーができるので、それも一旦消去します。(AppCleaner.appを使っても消去されませんでした。)
ライブラリ(※)は隠しファイルになっているのですが、
・Finder を開く
・Option キーを押しながら Finder メニューの 「移動」 を選択する
・そのプルダウンメニューの中から「ライブラリ」 を選択する
・ライブラリ>Application Support>googleのなかの「Drive FS」フォルダー を削除します。
(※Machintosh HD内に表示されるライブラリとは別のフォルダです。)
【手順3】パソコンを再起動して、Googleドライブ ファイル ストリームを再インストールします。
PCを再起動して、下記のリンクのGoogle Drive Helpページの手順に沿って、再インストールします。
【手順4】Googleドライブファイルストリームを再起動します。
この方法でも別のHight Sierraユーザーは使えるようになったようなのですが、これも何度か試みましたが上手く生きませんでした。
3. セーフモードで立ち上げて、
「セキュリティーとプライバシー」設定で、アプリの実行許可をする
【手順1】パソコンをセーフモードで立ち上げる
Mac を起動または再起動して、すぐに「shift」キーを押し、ログインウインドウが表示されるまで押し続けます。
通常の場合と同じようにログインします。
セーフモードの詳細について知りたい人は、下記のリンクからApple公式サイトをご確認ください。
【手順2】『1. 「セキュリティーとプライバシー」設定で、アプリの実行許可をする』で紹介した手順を行う
「許可」ボタンを押します。
【手順3】パソコンを再起動して、Googleドライブファイルストリームも再起動する
今度は、何もキーを押さず普通に再起動します。
この方法で僕は上手くいきました。1と2の方法を繰り返しても、全然上手くいかなかったのですが、他のオンラインストレージのユーザーの方が、セーフモードで上手く言ったといTwitterでつぶやいていたのを見て、「それいけるかも」と試してみたら上手くいきました。
正直、あまりに上手くいかないんで導入を諦め気味だったので、嬉しかったです。
まとめ
Mac版のGoogleドライブ ファイル ストリームのアプリが上手く動作しないときの対処方法を紹介してきました。
Googleドライブ ファイル ストリーム自体はとてもいいサービスなのですが、上手くいかなかった時の対処方法の情報が少なくて挫折しそうになったので、僕と同じような境遇の人の参考になれば幸いです。
合わせて、ローカルのディスク容量をほとんど食わないストリーミング機能のついたオンラインストレージを比較したので、こちらの記事もおすすめです。

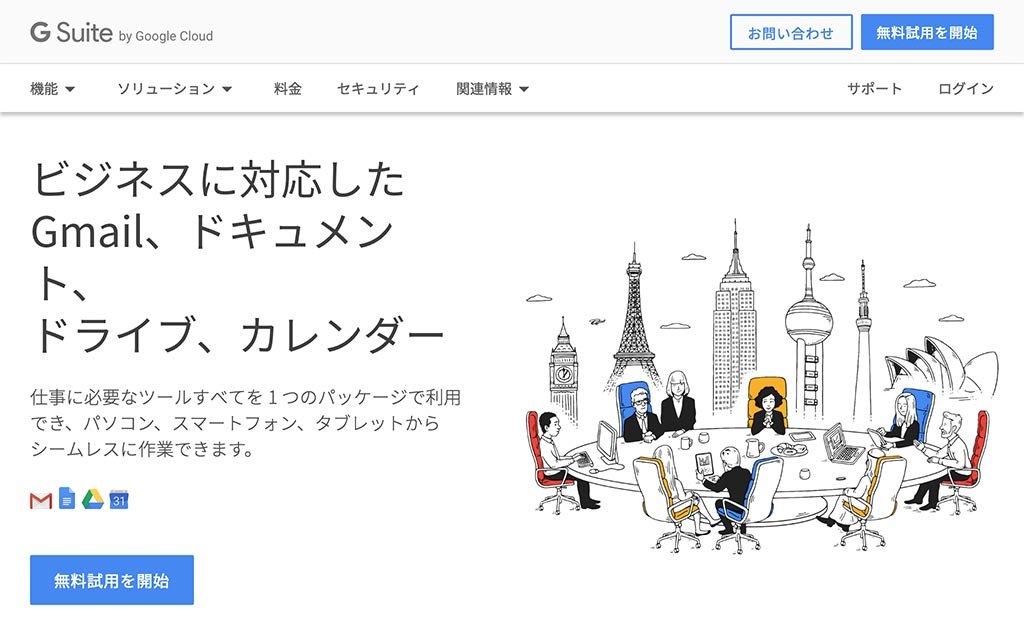

 masatoshihanai.com
masatoshihanai.com