この記事では、Oculus Goを使っていて「コントローラーが見つかりません」というエラー表示が出た時の対処方法について紹介します。
目次
昨日まで普通に動いてたのに…「コントローラーが見つかりません」とエラー表示
いつものように、Oculus Goの本体をかぶり起動すると「コントローラーが見つかりません」という見慣れないエラー表示が出ていました。
昨日まで普通に使えてたのにおかしいな?と思いつつ、コントローラーが使えないと何もできないので対処方法を調べて試しました。
エラー表示「コントローラーが見つかりません」への対処方法
1. 電池を交換する
エラー表示にも「バッテリーを確認するか、コントローラーを近くに移動するか、Oculusサポートにお問い合わせください。」と書いてあるのでとりあえず今まで入っていた電池を抜き差ししてみます。
するとコントローラーのランプは点灯するので、電池切れではなさそうです。しかし、やはりエラー表示は消えません。
今度は新品の電池を入れてみますが、結果は同じ今回は電池の問題ではありませんでした。ちなみに、Oculus Goのコントローラーの電池は単3電池1本です。
我が家では、電池は基本エレループを使ってます。繰り返し使えるので、こちらもどうぞ。
2. 再ペアリングする(コントローラーのみ使用)

今度はコントローラーの「ホームボタン」と「戻るボタン」を一緒に長押してコントローラーをペアリングモードにしてみました。最初本体はかぶらず、再起動してから表示を確認したところ、まだエラー表示は消えていませんでした。
もしかして?と思い、本体をかぶった状態で何度か再起動したところ、コントローラーが認識されエラー表示が消えました!!
今回は、この方法で解決しました。
3. 再ペアリングする(アプリを使用)
再ペアリングの方法は、2で紹介した方法以外に初期設定のときにスマホにインストールしたOculus Go アプリを使ってもできます。
操作手順は下記の通りです。
1. アプリを開きます。
メニューの一番右の「設定」を選択します。
2. コントローラーの項目を選択します。
「設定」をスクロールしていき中段ぐらいにある「コントローラー」を選択します。
3. 今、ペアリングしているコントローラーを選択します。
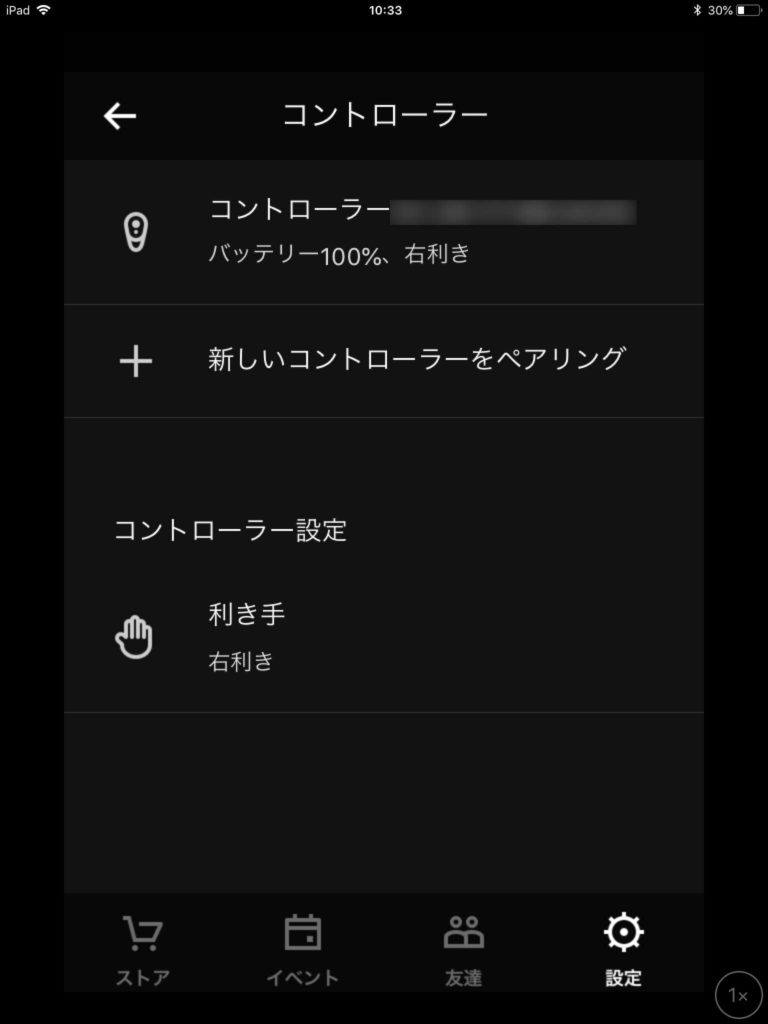
登録してあるコントローラーのシリアルが一覧表示されるので、撰択します。
4. 「コントローラーのペアリングを解除」ボタンを押して、ペアリングを解除します。
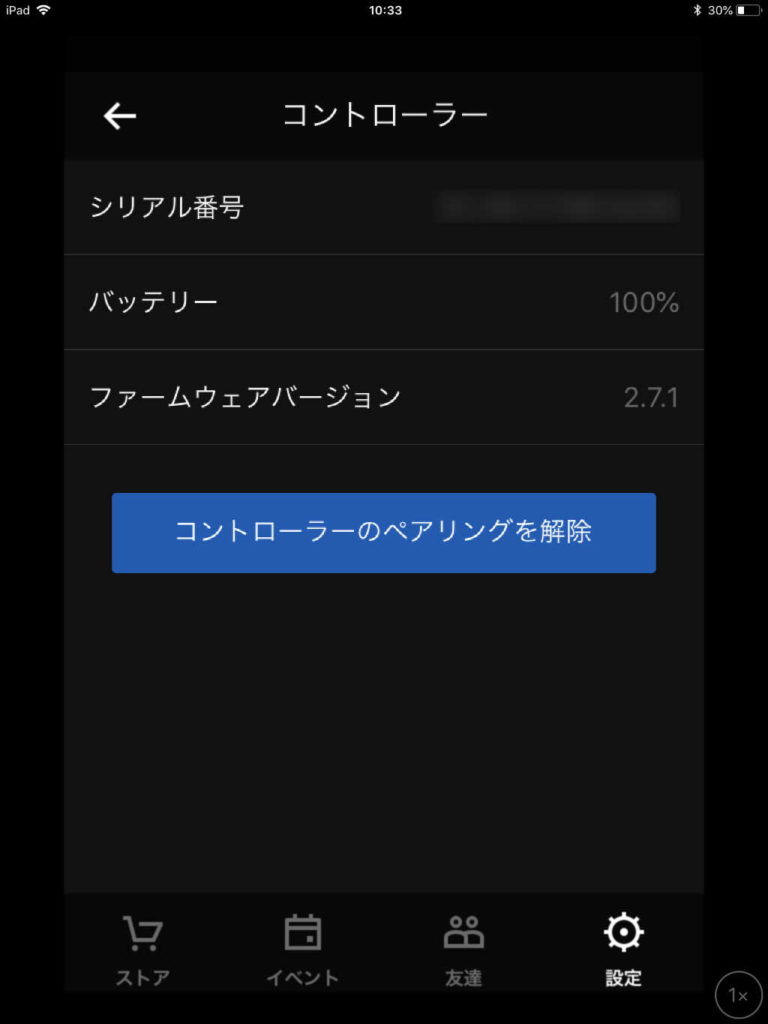
「コントローラーのペアリングを解除」ボタンを押します。
5. 「新しいコントローラーをペアリング」ボタンを押して、ペアリングを登録します。
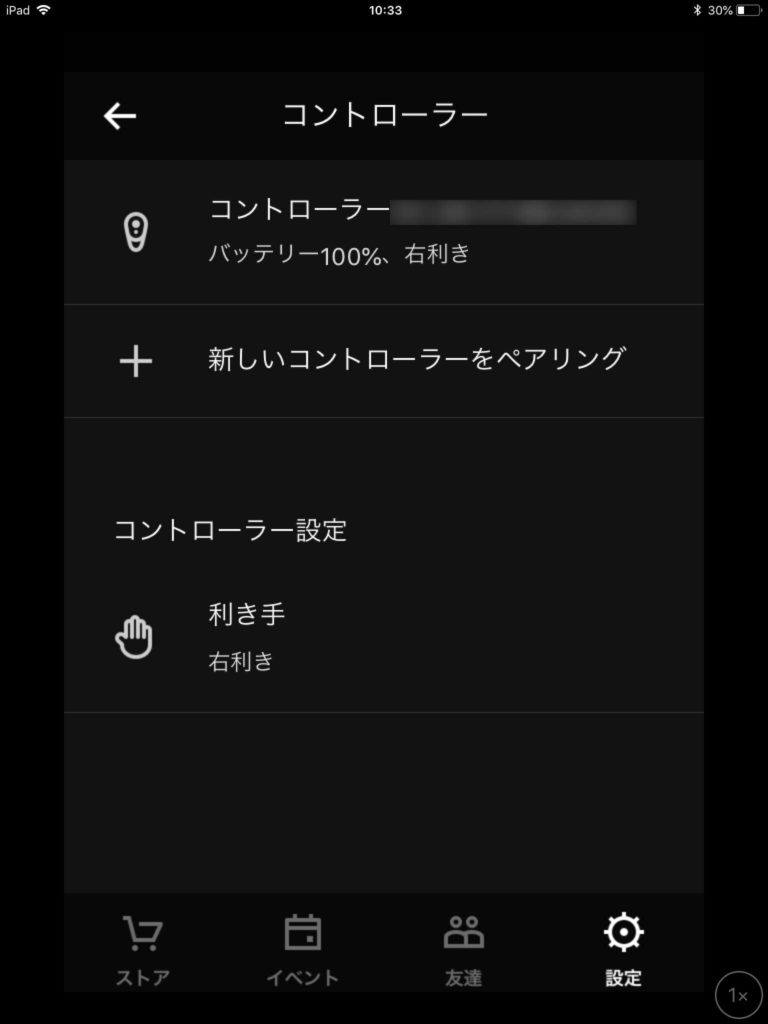
「新しいコントローラーをペアリング」ボタンを押します。
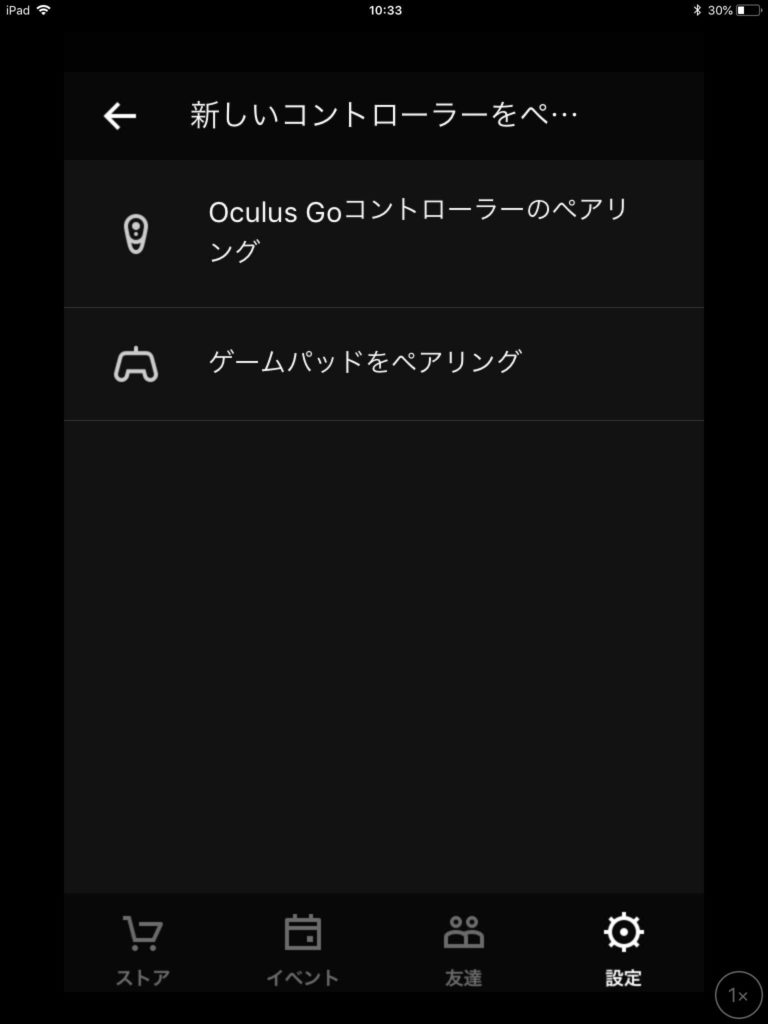
このような画面が出るので、Oculus Goを撰択して初期設定でやったように、再度ペアリングをしていきます。
ペアリングの方法を含めた初期設定の仕方は、こちらの記事をどうぞ。
やっていることは2と変わらないのですが、なぜかこっちの方法だと上手くいったという場合もあるようなので、両方試してみてください。
4. Oculusサポートに問い合わせ
上記の方法で上手くいかない場合は、Oculusサポートに問い合わせしましょう。
ちゃんと日本語のページも準備されているので、英語の苦手な方も安心です。
まとめ
この記事では、Oculus Goを使っていて「コントローラーが見つかりません」というエラー表示が出た時の対処方法について紹介しました。
解決方法を知ってしまえば簡単ですが、まだまだ新しい商品なので検索しても情報が出てこないことが多いので、今後も自分の遭遇したトラブルについても書いていきます。





 masatoshihanai.com
masatoshihanai.com