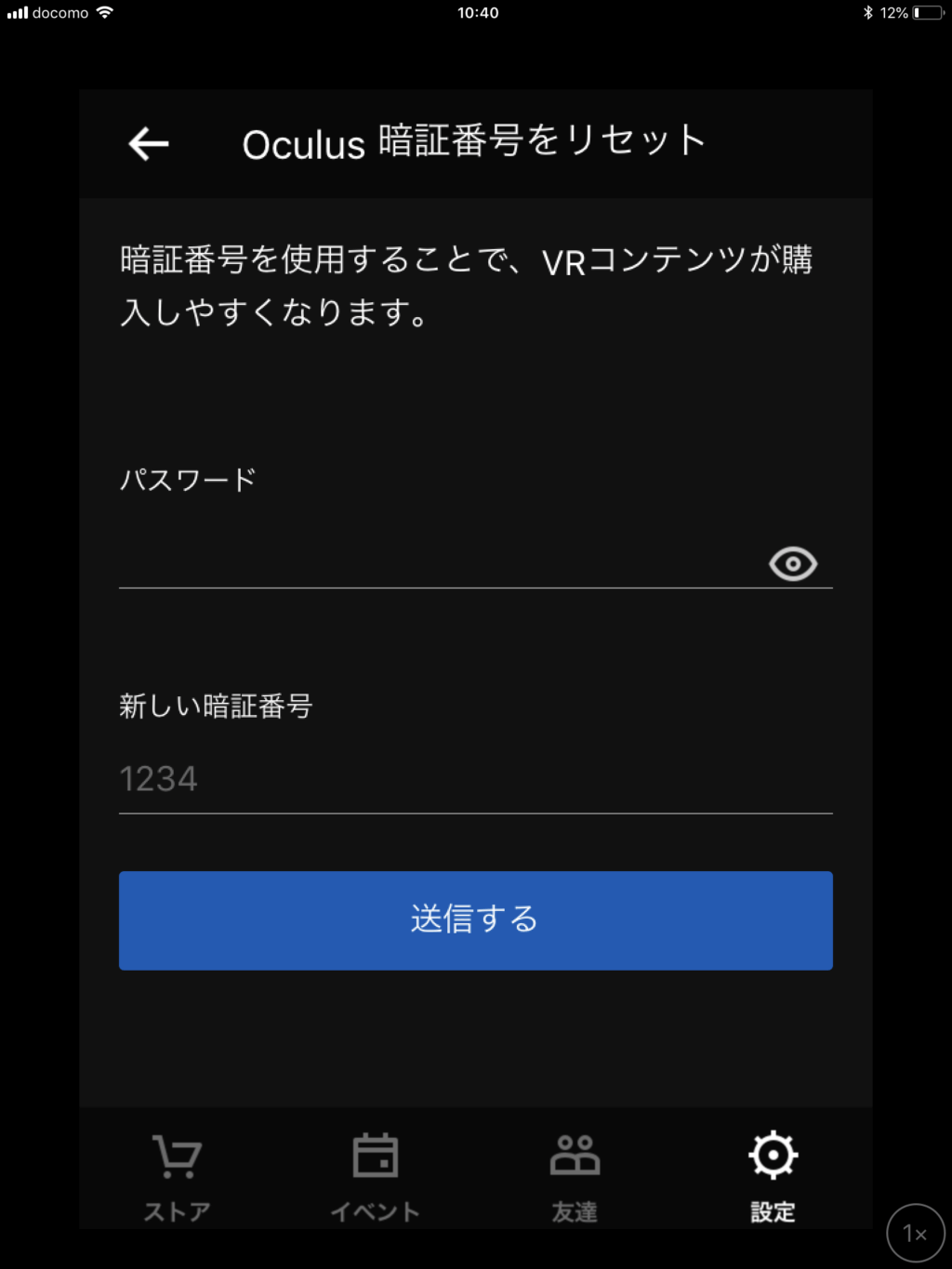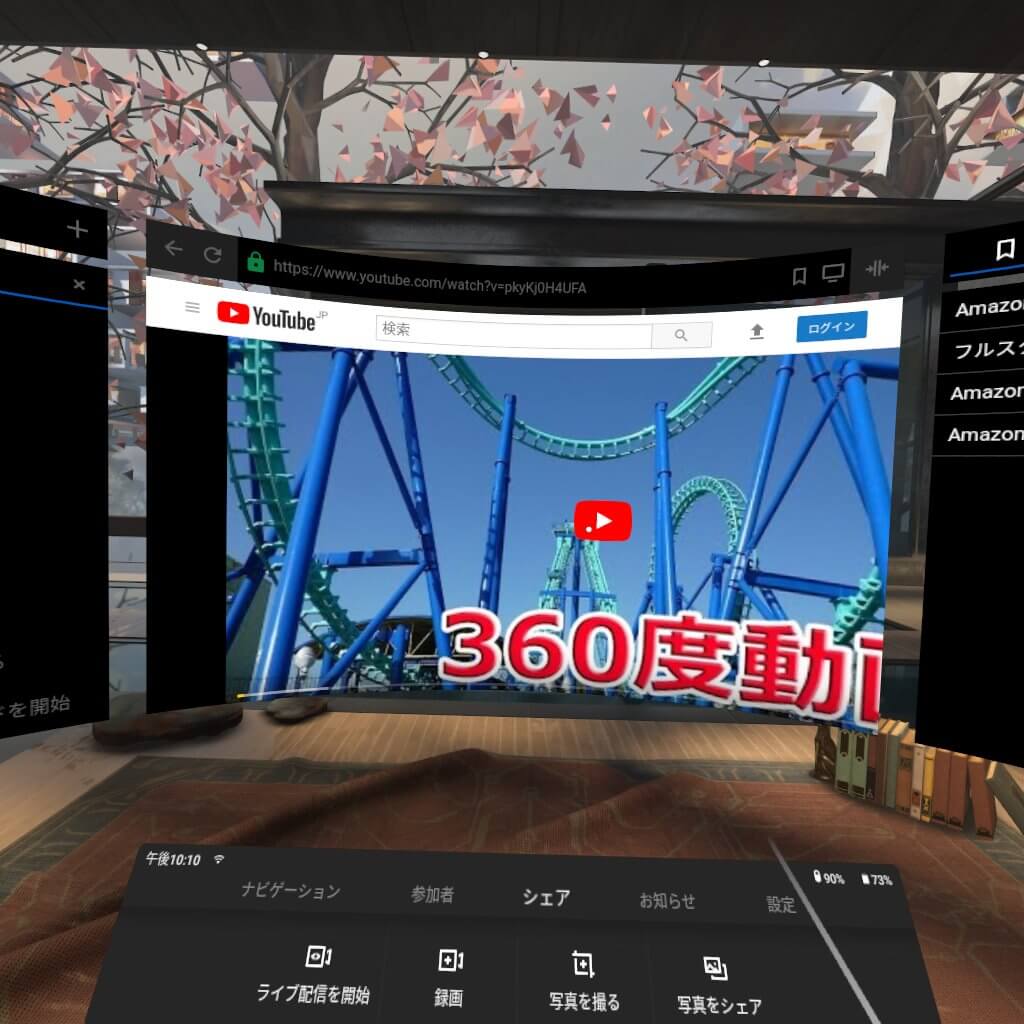先日購入したOculus Goが届いたので、初期設定・セットアップの手順を紹介します。
購入方法はこちら。
目次
Oculus Goを開封!基本構成を紹介
製品構成

- VRヘッドセット
- コントローラー
- コントローラー用ストラップ
- USBケーブル
- 眼鏡スペーサー
- 単3乾電池1本
- レンズクリーナー
今回、購入した機種は Oculus Go (メモリサイズ32GB)です。メモリサイズが64GBのモデルもあります。今回はとにかく安くと思い32GBのモデルにしましたが、価格差は6000円なのでそこをどう見るではありますが現状ではストリーミングサービスも多いので32GBでも十分と言う意見もあります。
箱もしっかりした作りで、テンションが上がります。手前から、VRヘッドセット、コントローラー、他のものが入った箱が入っています。

箱の中身はこんな感じ。説明書など基本的に英語ですが必要そうなところはイラストで説明が入っていて、日本人にも分かりやすいです。
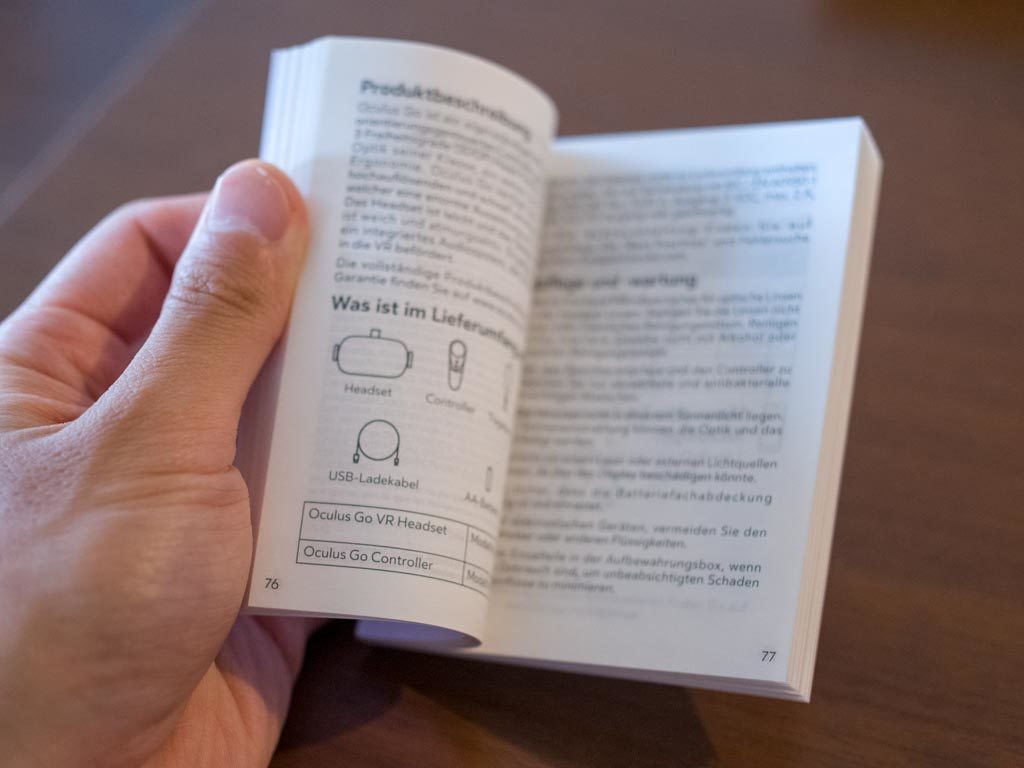
説明書はこんな感じで、全部英語です。
充電用のACアダプターが別途購入する必要あり!
早速、使おうとするとあるものがありません。それは「ACアダプタ」です。
USBケーブルは付属しているのでスマホなどで使っているもので大丈夫です。パソコンでも充電できますが10Wが推奨なので、結構時間がかかります。持ってない人は、合わせて購入しておくと良いでしょう。
メガネユーザーに嬉しい!眼鏡スペーサが付属
Oculus Goには、標準で眼鏡スペーサーがついています。これはスペーサーをかますことで、眼鏡がレンズに当たらないようにするものです。
セットの仕方は、アプリの説明の中に沿っていっても出てくるのですが、USBケーブルを繋いで充電しながらの作業になるので最初にやっていくのが無難です。

やり方は箱に説明イラストがあります。

カバーを外して、

このようにセットします。あとは外したカバーを戻し、レンズの周りに押し込んでいけば完了です。
Oculus Goの初期設定
1. Oculus Goアプリをスマホに入れる
iPhone/iPadをお使いの方はAppStore、Androidをお使いの方はGoogle Playから「Oculus Go」アプリをインストールします。
下のリンクから飛んでもらうか、「Oculus Go」と検索しても出てきます。
今回、僕はiPadにアプリを入れていきました。
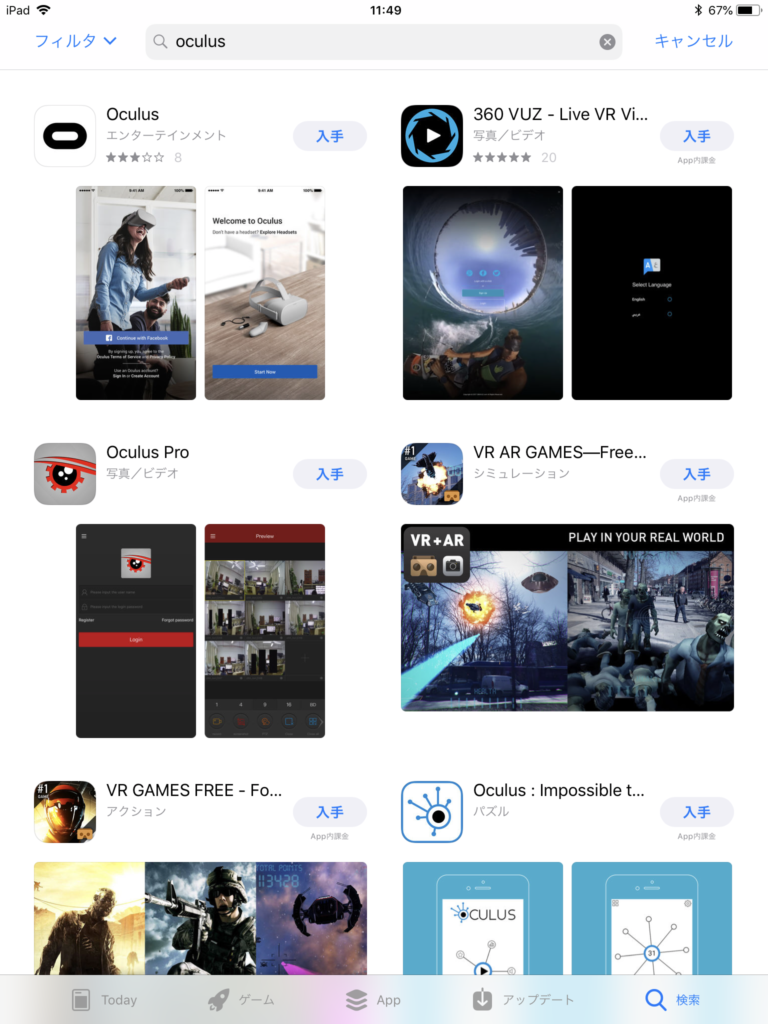
2. Oculus Go アプリを起動する
ダウンロードできたら、アプリを起動します。
起動すると下記の様な画面が出てくるので、Facebookアカウントにログインします。(※Oculusアカウントでもログインできます。)
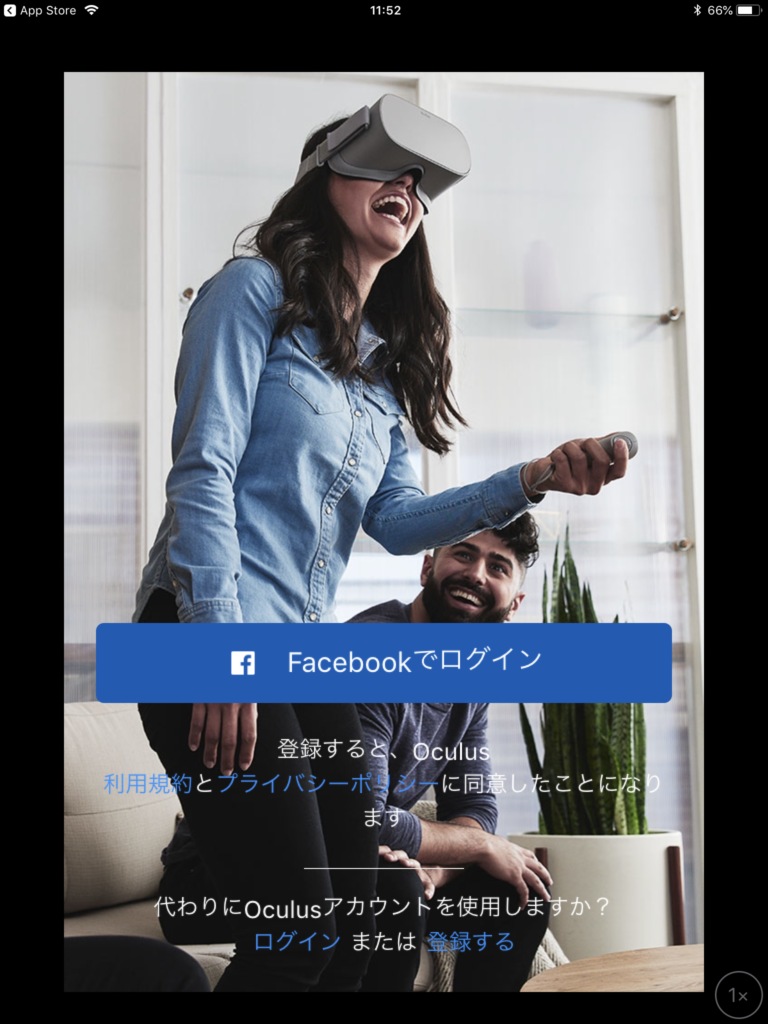
ログインすると、Oculusアカウントの作成画面が出てきます。ユーザーネームを入力して、次へを押すとOculus暗証番号を設定画面に移動するので、任意の数字4ケタの暗証番号を指定します。
忘れてしまって再設定したい場合は、こちらの記事を参考にしてください。
Oculusアカウントが作成できると、次はプライバシー設定ができます。
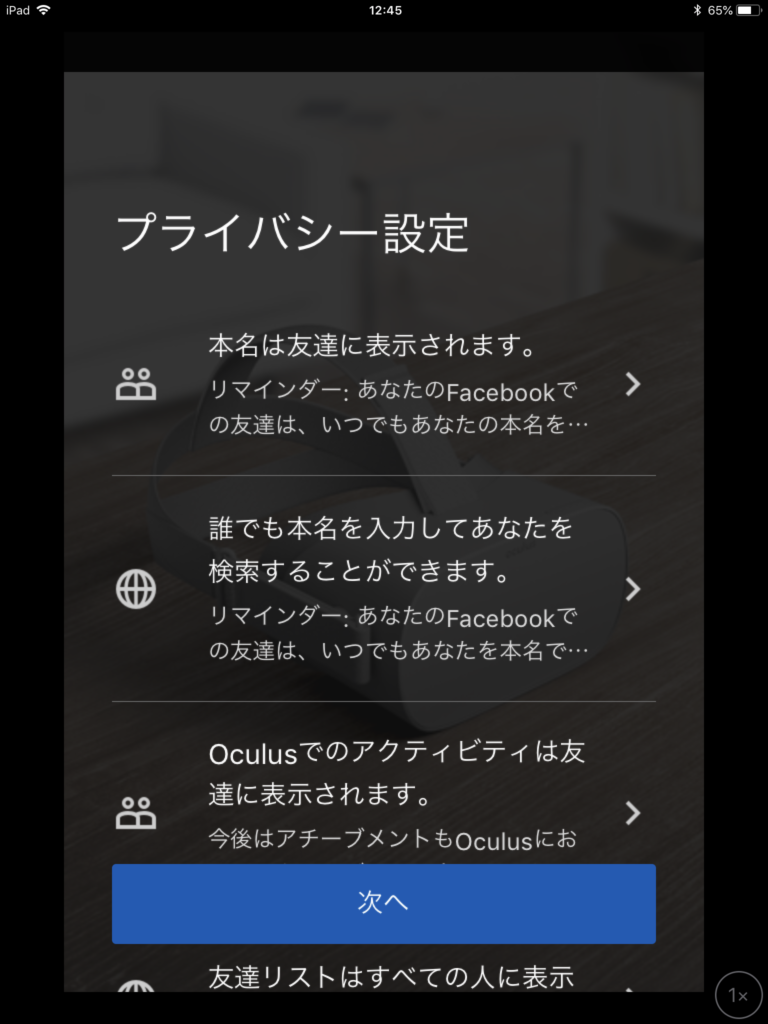
Oculus Goでは友達と一緒にできるコンテンツもあるため、初期設定では本名で検索しやすいように設定されているので、必要に応じて変更してください。
またアクティビティのプライバシー設定は、「誰でも」か「友達」にしておくと何のアクティビティを使っているか公開されます。多分、同じゲームをやっている仲間を見つけたりするのを想定してるんだと思うのですが、DMMアプリ使ってるとかも友達にバレるので要注意です。
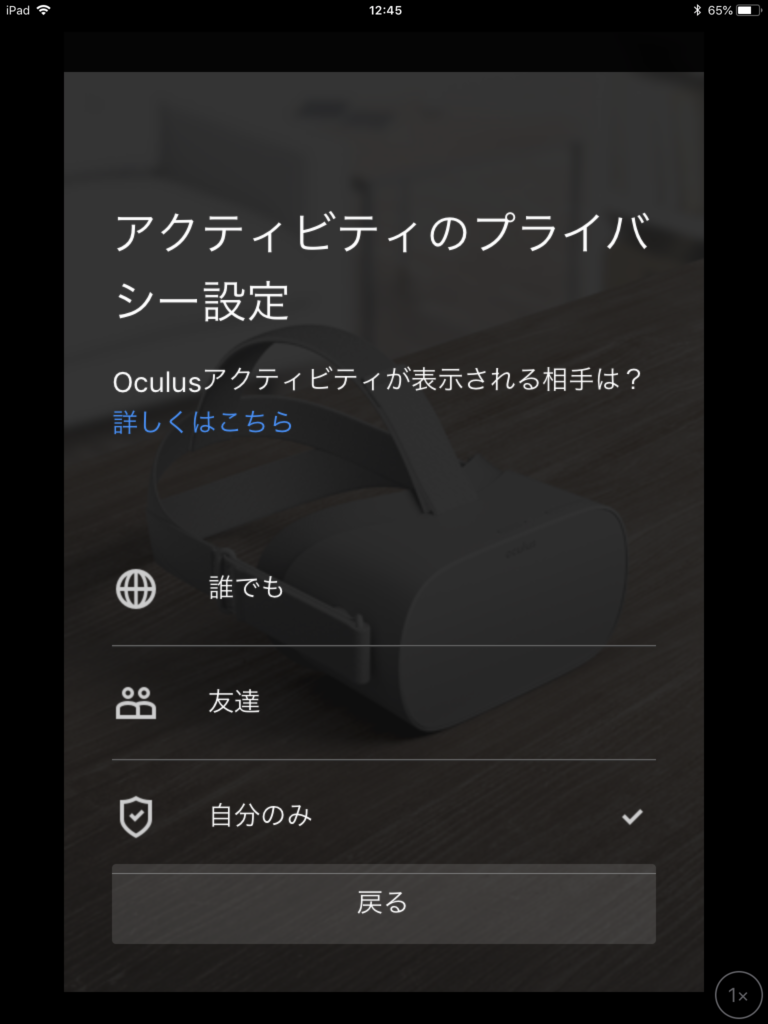
3. Oculus Go の電源を入れる
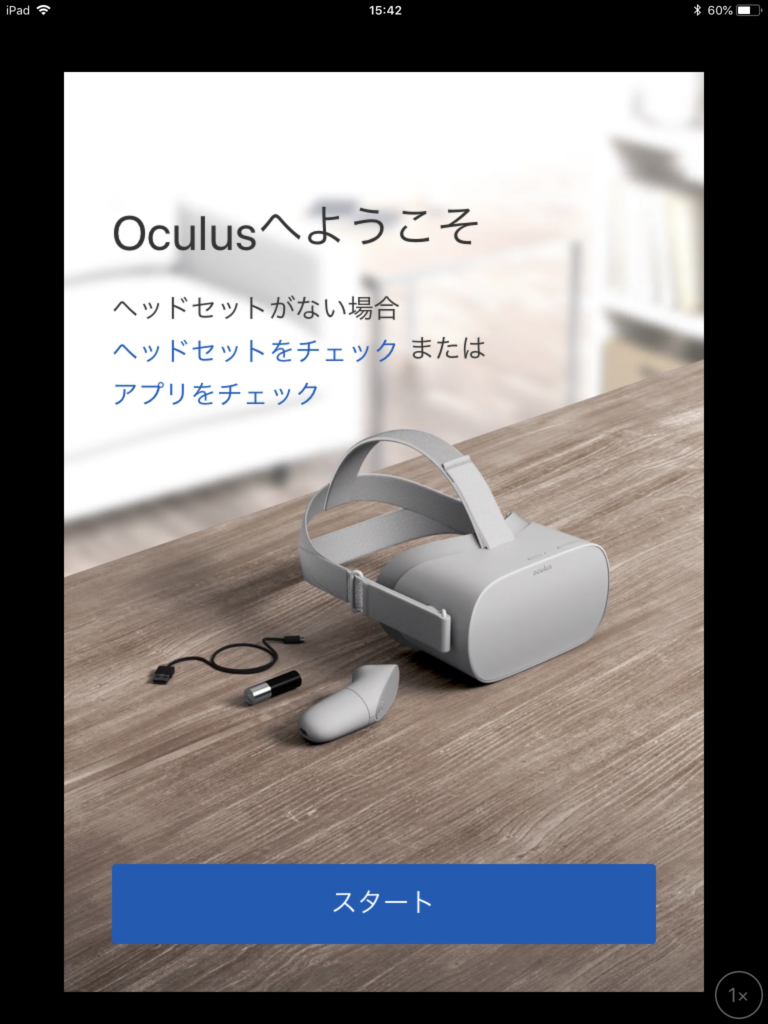
ログインできるこのような画面になります。スタートを押してはじめます。
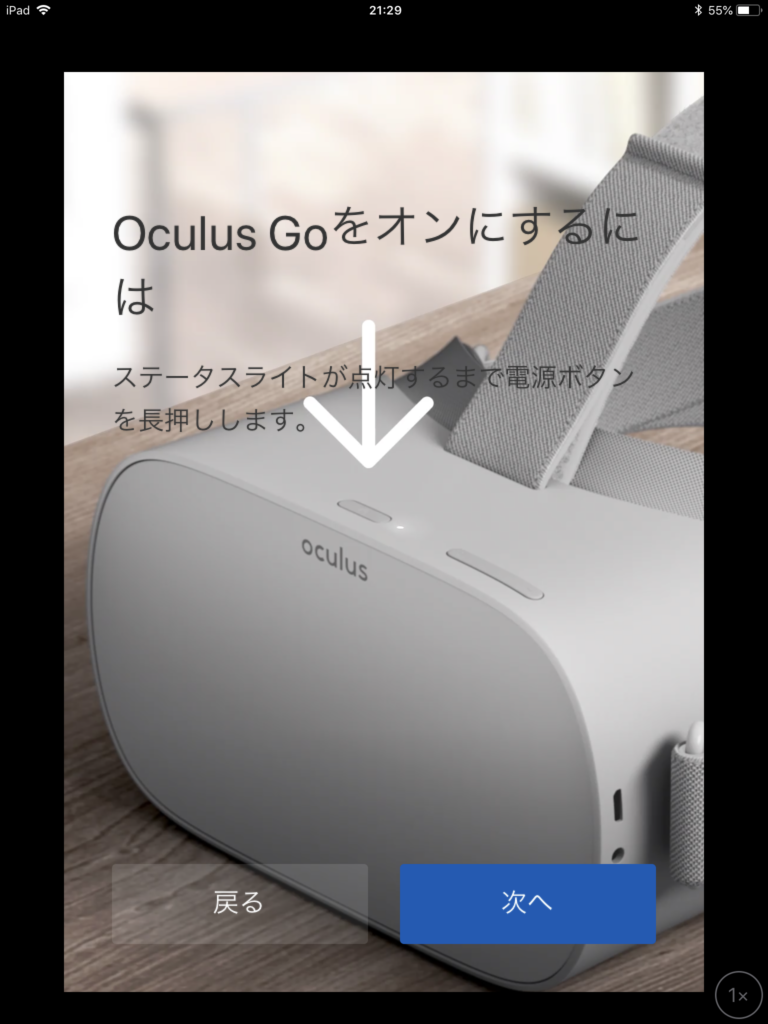
すると、本体の電源を入れるように言われるので、ステータスライトが点灯するまで電源ボタンを長押しします。
4. Oculus Go をACアダプタに接続する
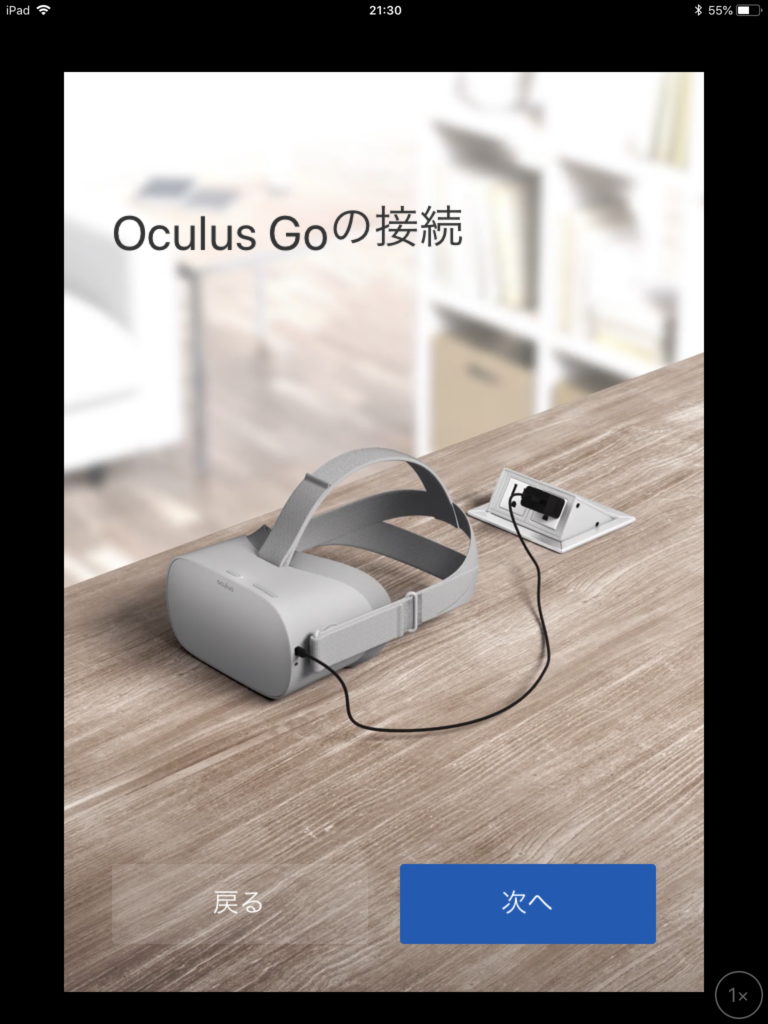
次に本体にUSBケーブルを差して別途用意したACアダプターに接続します。
5. Oculus Go をWi-Fiに接続する

次に進むとこのような画面になり、Wi-Fiネットワークを探します。検索して出てきたWi-Fiから自分のを選び、パスワードを入力して、接続します。
6. コントローラーのセットアップ
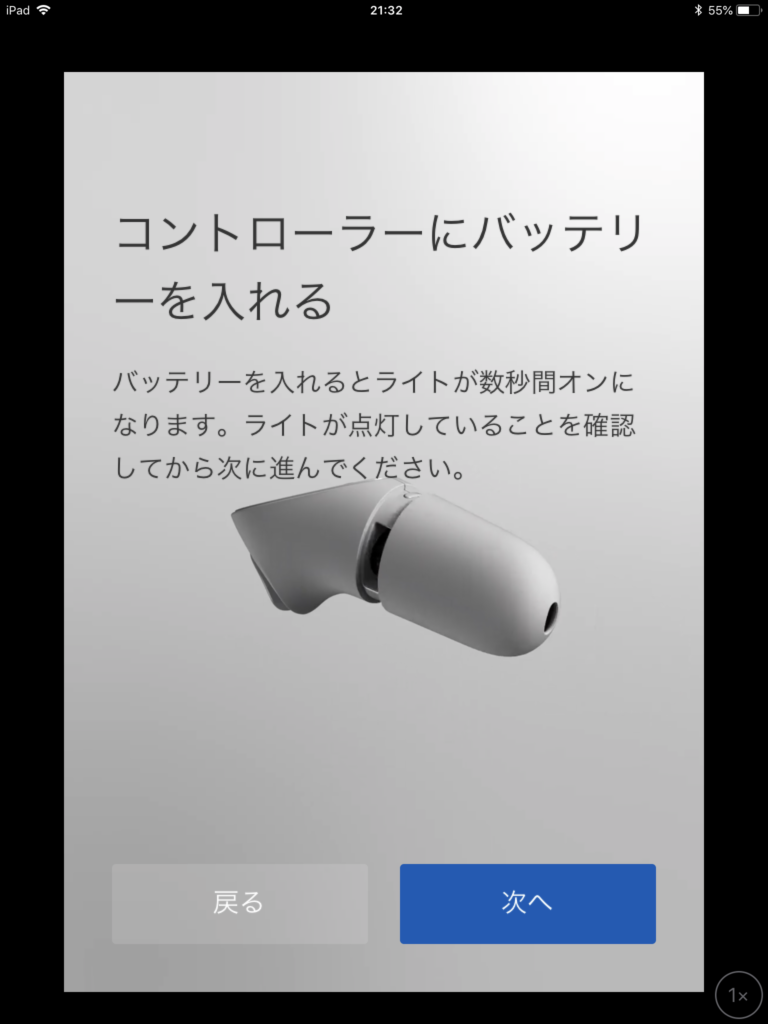
次にコントローラーに付属している電池を入れます。
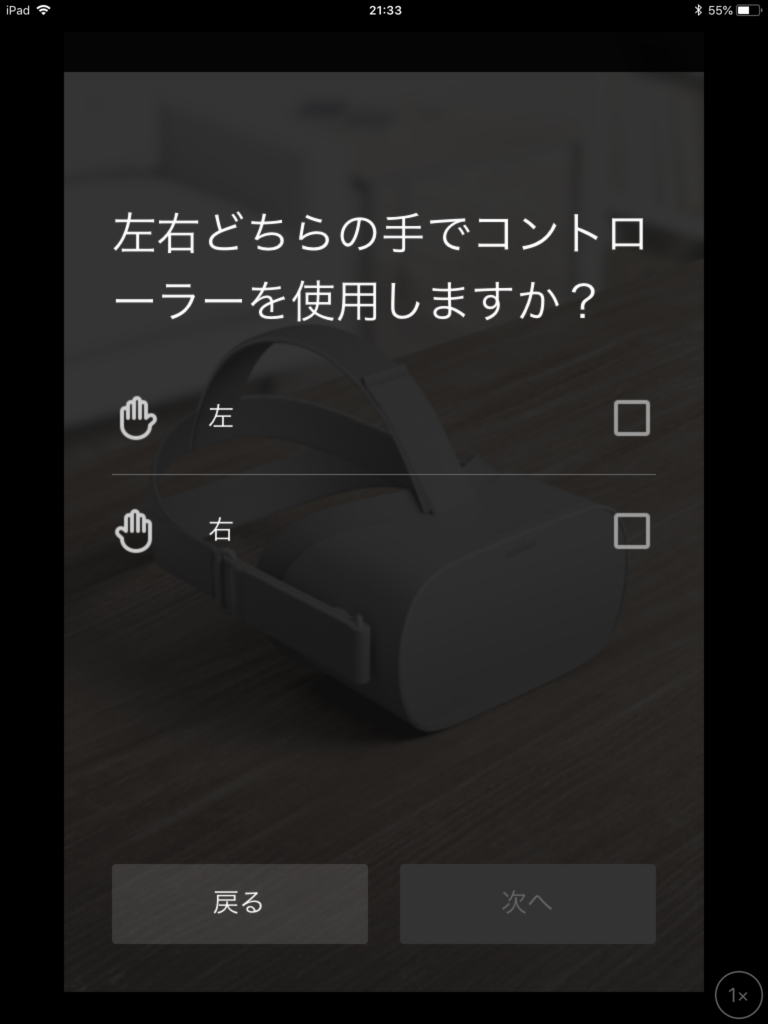
次にどっちの手でコントローラーを操作するか選びます。
7. 支払い方法の選択
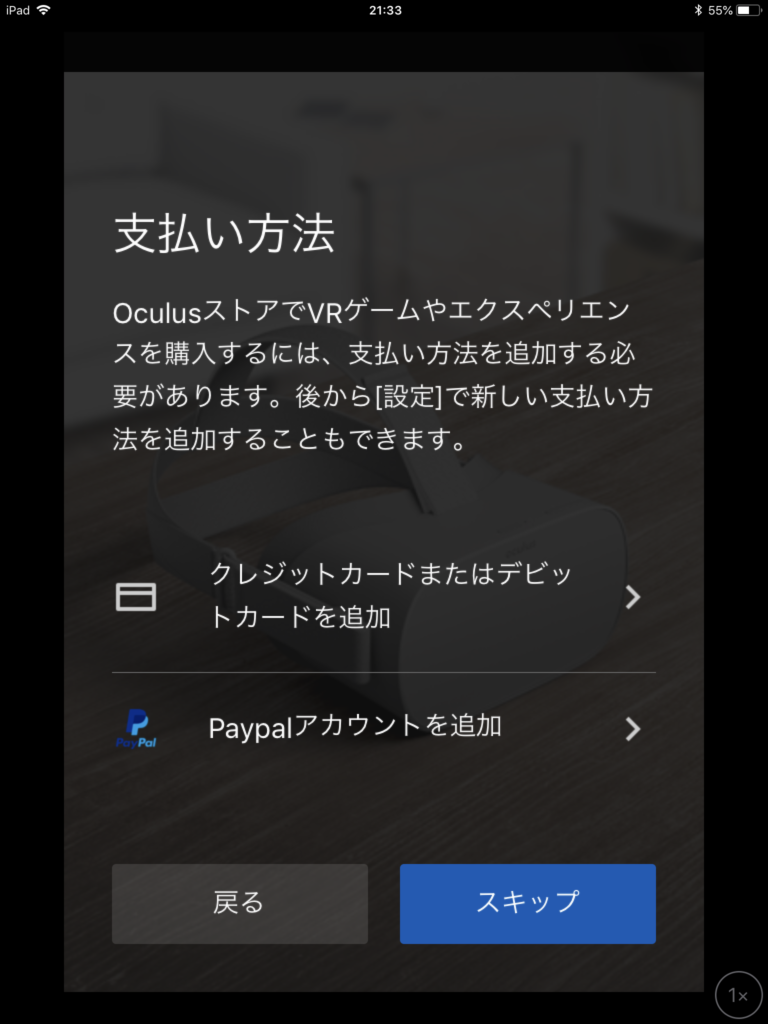
有料アプリなどを購入するときのカード情報を登録します。
8. 他のオプションの確認
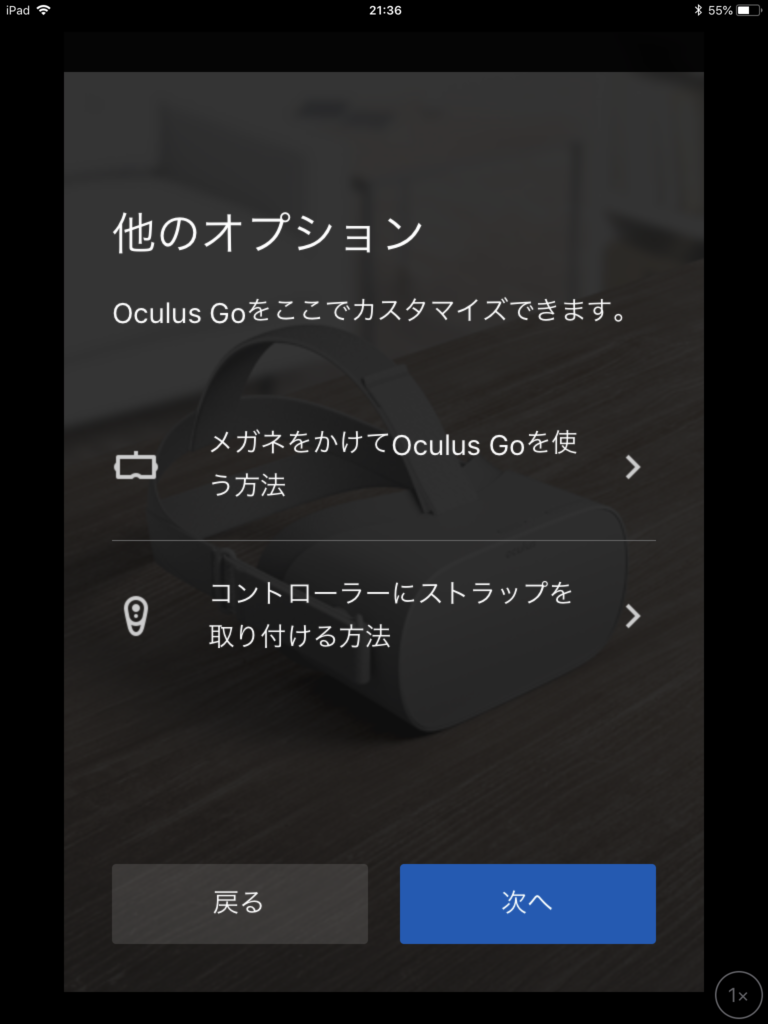
眼鏡スペーサーの付け方とコントローラーへのストラップの付け方も画像で説明があります。
9. 「安全に関するご注意」を確認・同意
次に進むと、Oculus Goを使う上での安全に関するご注意が、動画とテキストで説明されます。この注意事項を確認して、「同意」を押せば、アプリでのセットアップは完了です。
10. Oculus Goを装着・コントローラーの調整
いよいよ、Oculus Go本体を装着します。装着すると簡単な操作の説明とコントローラーのキャリブレーションを行い初期設定は完了です。
まずは動画視聴がおすすめ!
さて、セットアップが終わったらまずは動画視聴をおすすめします!一番、Oculus Goの良さが感じてもらいやすいと思います。
ブラウザや専用アプリで、動画コンテンツをまるでホームシアターで観るように楽しむのも良し、
折角のVRなのでYouTubeなどの360度コンテンツを楽しむのも良しです。
関連記事もあるので、合わせてお読みください。
まとめ
今回は、Oculus Goの初期設定・セットアップの手順を紹介してきました。
記事で紹介したものの、基本的にはアプリに沿っていけば迷わずセットアップできるので、そういう面でもよくできたプロダクトだなと感じました。
使用感やおすすめコンテンツについても随時書いていきますね。
【2018年6月5日追記】自分が使っていて困った、電源の切り方と勝手にスリープを解除されずにフル充電する方法について書きました。


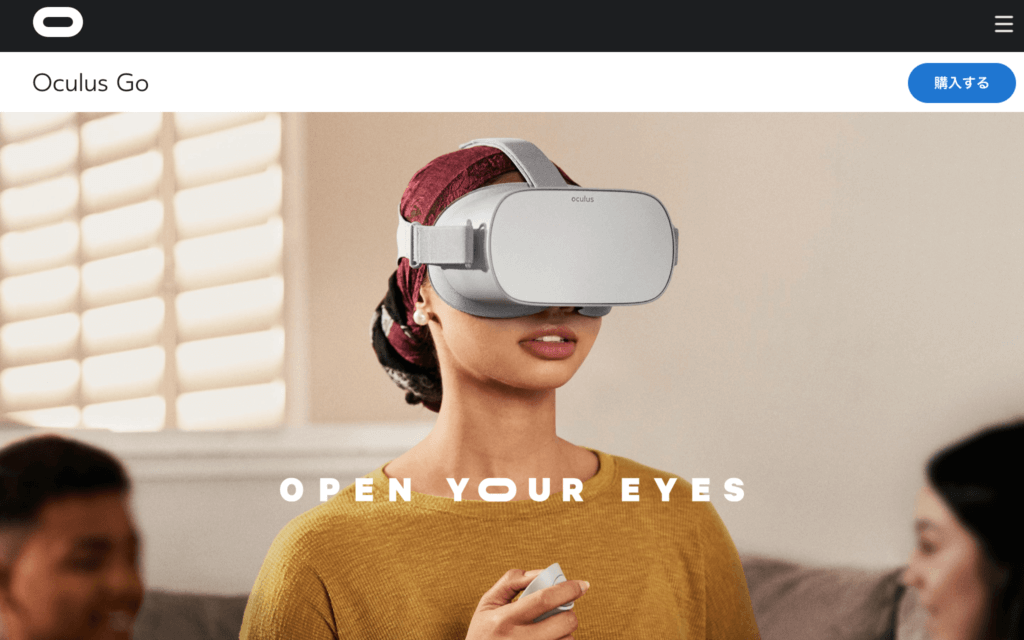
 masatoshihanai.com
masatoshihanai.com