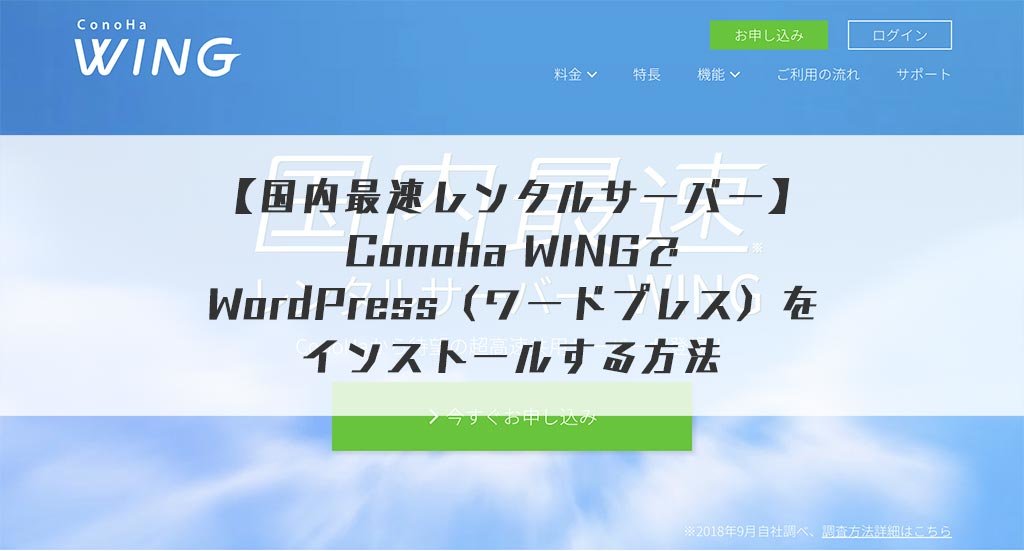- Conoha WINGが良いって聞くけど、何が良いの?
- Conoha WINGでWordPress(ワードプレス)ブログをはじめたいけど、やり方がよく分からない!
この記事では、国内最速レンタルサーバー「ConoHa WING」を使ってWordPress(ワードプレス)でブログをはじめる方法を紹介していきます。
この記事は「ConoHa Advent Calendar 2018」の10日目の記事です。
目次
ConoHa WINGがおすすめな理由
参照元:ConoHa WING公式サイト ![]()
ConoHa WINGの大きな特徴としては、
- 他社の国内レンタルサーバーより2倍以上速い国内最速の処理速度
- 1時間2円から使えるシンプルな料金体系
- 無料独自SSLをはじめとする豊富は機能
が挙げられます。
特に処理スピードは、国内のレンタルサーバーで2位のレンタルサーバーに2倍の差をつけて国内最速です。
最近では、KUSANAGIなどをVPSで使えばもっとWordPressを早く運用できる環境も出てきています。ただ、VPSなので早くするための設定を自分でチューニングしなくてはいけないので、サーバーに詳しくないと難しいのが正直なところです。
なので、ConoHa WINGがレンタルサーバーの手軽さと低価格でこのスペックを実現できているのは、かなりすごいです。
デメリットは?エックスサーバーとの違いは?
このブログでも使っている比較されることの多いレンタルサーバー「エックスサーバー 」と比較してみました。
| エックスサーバー | ConoHa WING | |
|---|---|---|
| 比較プラン | x10 | ベーシック |
| 初期費用 | 3,000円 | 0円 |
| 月額費用 | 1,200円 | 1,200円 |
| 長期契約割引 | ◯ | × |
| SSD容量 | 200GB | 200GB |
| 独自ドメイン | 無制限 | 無制限 |
| データベース | 50個 | 60個 |
| 転送量(目安) | 1.5TB/月(50GB/日) | 2.5TB/月 |
| 無料SSL | ◯ | ◯ |
| WordPress高速化 | ◯ | ◯ |
| 自動バックアップ | ◯ ※復旧は有料 | ◯ ※復旧は有料 |
表で見てみるとスペックにはよく似ており、SSD容量や転送量も他のレンタルサーバーに比べてスペックが高く、かなり大規模なサイトまで運用することができます。
また、表にない違いとしては、管理画面が違います。
ConoHa WINGが、VPSと共用で一つの管理画面で複数のサーバーが管理できるのに対して、エックスサーバーはサーバー毎にログインするし直す必要があります。
なので、多くのサーバーを運用している人にとっては、ConoHa WINGの方が見通しが良いです。
また、ConoHa WINGの処理速度で比較されている2位のレンタルサーバーは、明言はされていませんが「エックスサーバー」だと言われている(ノビタさんのブログ記事「【ConoHa】レンタルサーバー最速の『WING』について中の人に色々聞いてきた【当サイト限定特典アリ】」参照)ので、処理速度に関してはConoHa WINGが優秀と言えそうです。
安定性に関しては、ConoHa WINGは最近登場したばかりのサービスということで未知数なところはありますが、ConoHa VPSなどで実績のある大手のGMOの運営するサービスなので、比較的は安心感はあります。
ConoHa WINGでWordPressをインストールする方法
WordPressでブログを作る流れは以下の通りです。
- レンタルサーバー(Conoha WING)を契約する
- 独自ドメインを取得する
- ドメインのネームサーバーを設定する
- サーバーにドメインを設定する
- サーバーでWordPressの設定をする
- WordPressで基本設定をする
上の流れ書いたようにまずは、「レンタルサーバー」「独自ドメイン」があれば自分のサイトが作成できます。
1つ1つは、そんなに難しいことはないのですが、初めてやるとやることがたくさんあるように感じるので、1つづつ順を追って紹介していきます。
【手順1】レンタルサーバー(ConoHa WING)を契約する
まずは、レンタルサーバーに契約していきます。
今回はConoHa WINGで手順を紹介していいきますが、他のレンタルサーバーでも基本的に同じです。
それでは、スクリーンショットを交えながら詳しく紹介していきます。
1-1. Conoha WINGのサイトにアクセスする
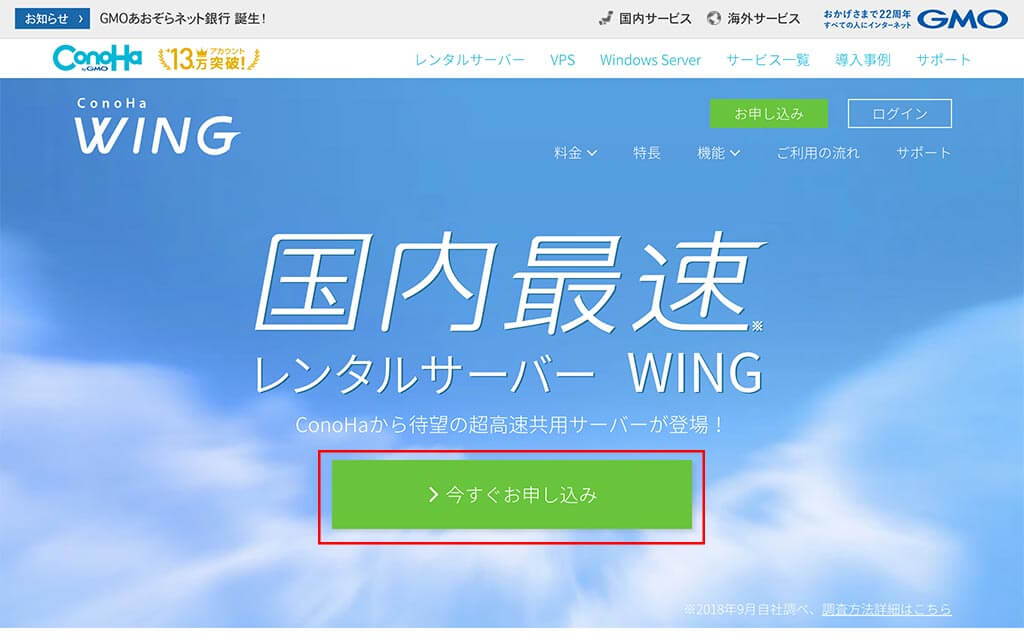
ConoHa WING ![]() のページにアクセスして、「今すぐお申し込み」ボタンを押します。
のページにアクセスして、「今すぐお申し込み」ボタンを押します。
1-2. 申し込みフォームに入力
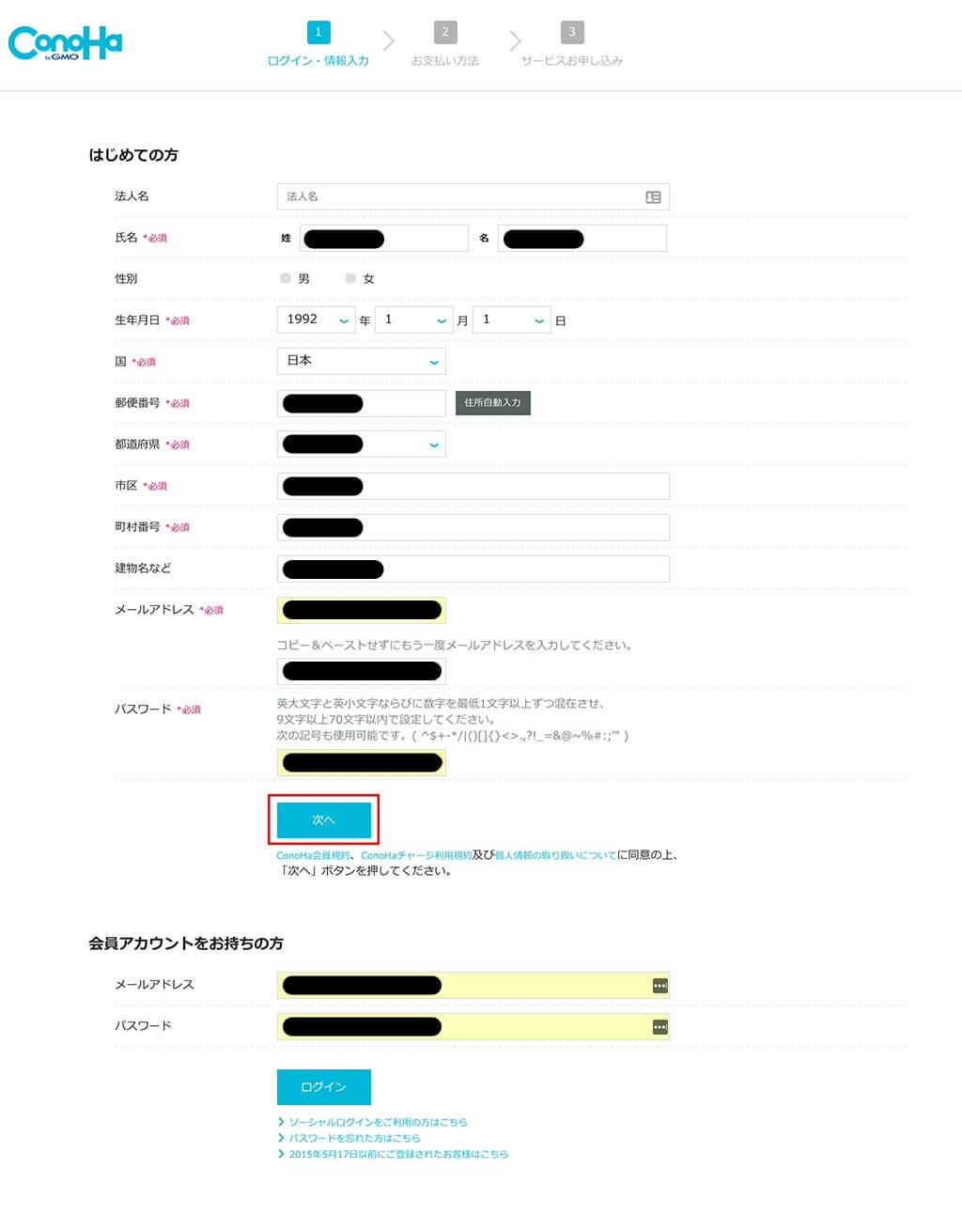
Conohaに初めて契約する方は、「はじめての方」を入力していきます。完了してた「次へ」ボタンを押します。
WINGを使ったことがなくてもConohaアカウントをお持ちの方は、「1-4. プランを選んで、初期ドメインを設定する」まで飛ばしてください。
1-3. 電話/SMS認証・支払い方法の登録
本人確認のために電話番号で認証を行います。
方法は、以下の2通りから選べます。
- 電話認証
- SMS認証
続いて、お支払い登録です。
支払い方法には、「先払い」と「後払い」の2通りあります。
先払いは、ConoHaチャージとして事前に入れておいた金額分のみ利用ができる方法です。
特徴としては、入金方法が豊富で以下の5通りの方法で支払えます。
- クレジットカード・デビットカード
- Amazon Pay
- 銀行決済(ペイジー)
- コンビニ支払い
- PayPal・AirPay
後払いは、クレジットカードを登録しておき使った分だけ月末に自動で払えます。
特に事情がなければ、

と言う心配がない後払いに設定しておくのをおすすめします。あとから管理画面から変えることもできます。
1-4. プランを選んで、初期ドメインを設定する
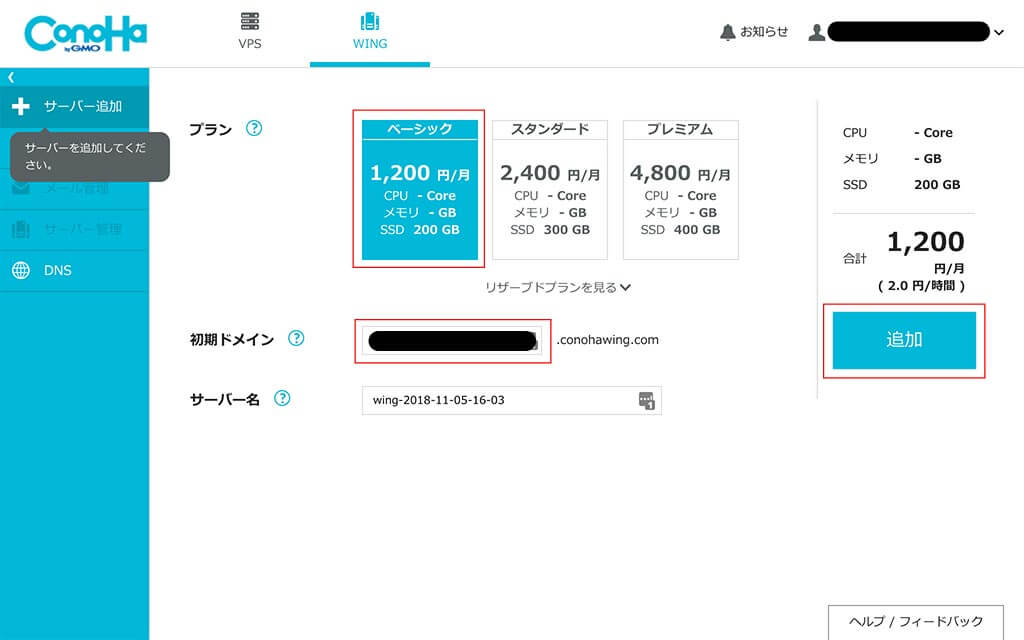
料金プランは、以下の3つのプランを選択します。
- ベーシック(月額1,200円)
- スタンダード(月額2,400円)
- プレミアム(月額4,800円)
違いとしては、転送量(サイトの閲覧数によって増える)、SSD容量(画像やファイルによって増える)が主なので、はじめてサイトを作る方はにはベーシックプランで十分です。
仮に、スタンダードプラン以上が必要になってもプラン変更は管理画面から簡単にできるので、安心して使えます。
参考までにこのブログの容量を書いておくと、
- 記事数は、150記事くらい
- 説明で画像も多く使っている
という感じですが、丸ごとバックアップ取っても680MBぐらいなので、個人で1つのブログをやる場合には全然問題ありません。
次に、初期ドメインですが、〇〇.conohawing.comの「〇〇」の部分は好きな名前がつけられます。
必要はあればサーバー名も変更できますが、そのままでも問題ありません。
プランを選択し、 初期ドメインを入力したら「追加」ボタンを押します。
すると、作成したサーバー名が表示され、ステータスが「作成中」になります。完了までは少し時間がかかります。この間に「【手順2】独自ドメインを取得する」を進めていきましょう。
【コラム】初期ドメインと独自ドメインの違い
ここで注意したいのが、初期ドメインはこのあと説明する独自ドメインとは別物であるということです。
| サイト運用 | メール運用 | サーバー移転 | |
|---|---|---|---|
| 初期ドメイン | ◯ | ◯ | × |
| 独自ドメイン | ◯ | ◯ | ◯ |
表にもあるように、初期ドメインでも、サイトやメール運用はできます。
ただ将来サーバーを変える場合に、初期ドメインはサーバーに紐づいているため移すことができません。
そうすると、それまで運用してきたブログやサイトのドメイン評価がゼロになってしまうので、サーバー移転も可能な独自ドメインでの運用をおすすめします。
【手順2】独自ドメインを取得する
続いて、独自ドメインを所得していきます。
ドメインは、どこで取得しても性能が変わるわけではないので、値段で決めて大丈夫です。
セールが頻繁にあって安い会社を紹介しておきます。
【手順3】ドメインのネームサーバーを設定する
取得したドメイン販売会社の管理画面で、ドメインのネームサーバーを設定します。
この作業は、ドメインとサーバーを紐づけるためのドメイン側での設定です。このあと、サーバー側でも紐づけます。
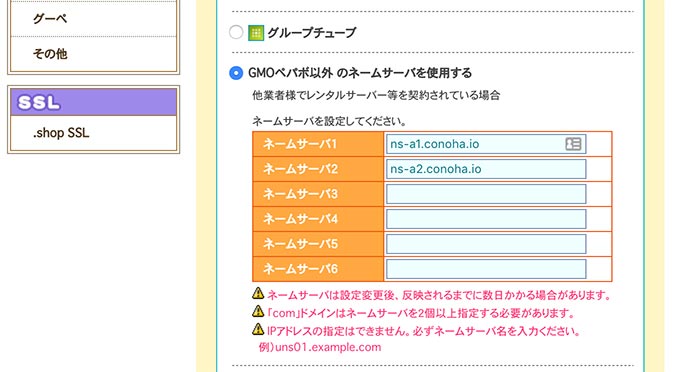
設定画面は、ドメイン販売会社によって違いますが、ムームードメインの場合は「コントロールパネル」>「ネームサーバ設定変更」の「GMOペパポ以外のネームサーバーを使用する」を選択して、下記のように入力します。
- ネームサーバー1:ns-a1.conoha.io
- ネームサーバー2:ns-a2.conoha.io
これは、どこのドメイン販売会社でも共通なので、コピペして使ってください。
【手順4】サーバーにドメインを設定する
それでは、ConoHa WINGの管理画面に戻って、まずは先ほど取得した独自ドメインをサーバーにも関連づけていきます。
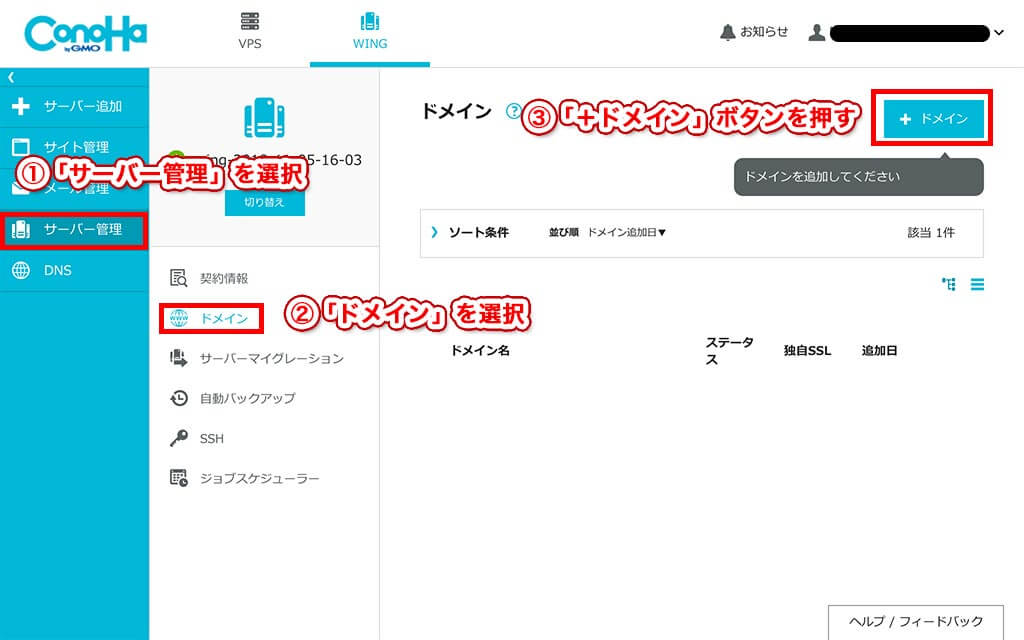
管理画面のサイドメニューから「サーバー管理」>「ドメイン」を選びます。
すると、右上に「+ドメイン」ボタンが出てくるので、押します。
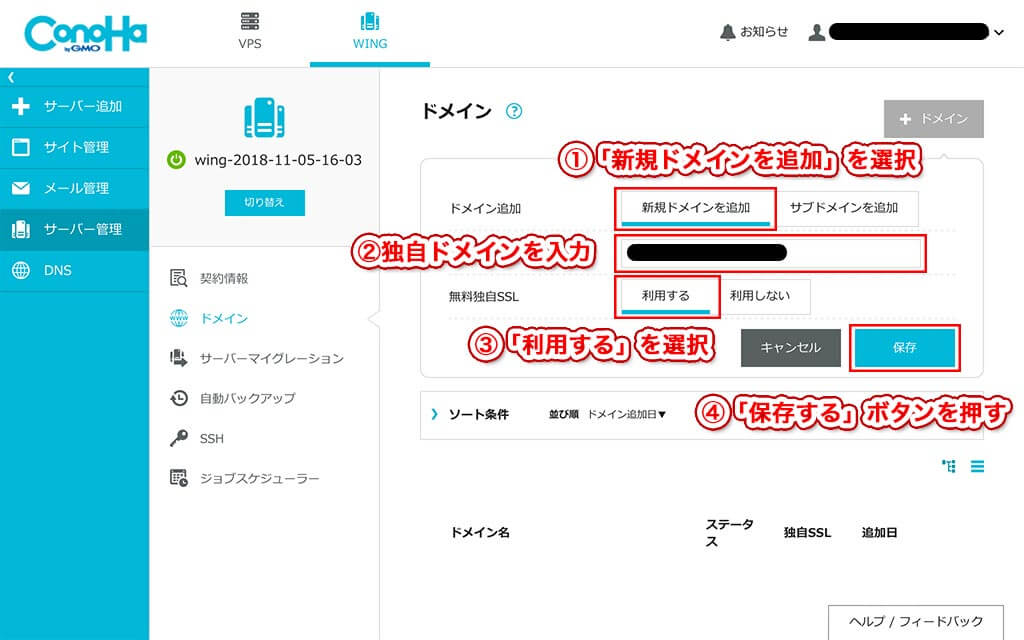
出てきた画面で、
- 「新規ドメインの追加」を選択する
- 先ほど取得したドメインを入力する
- 無料独自SSLを「利用する」を選択する
- 「保存」ボタンを押します。
これでドメインがサーバーに設定できました。
【手順5】サーバーでWordPressの設定をする
いよいよ最後に、ConoHa WINGにWordPressをインストールしていきます。と言ってもConoHa WINGは、自動インストールがあるのでかなり簡単できます。
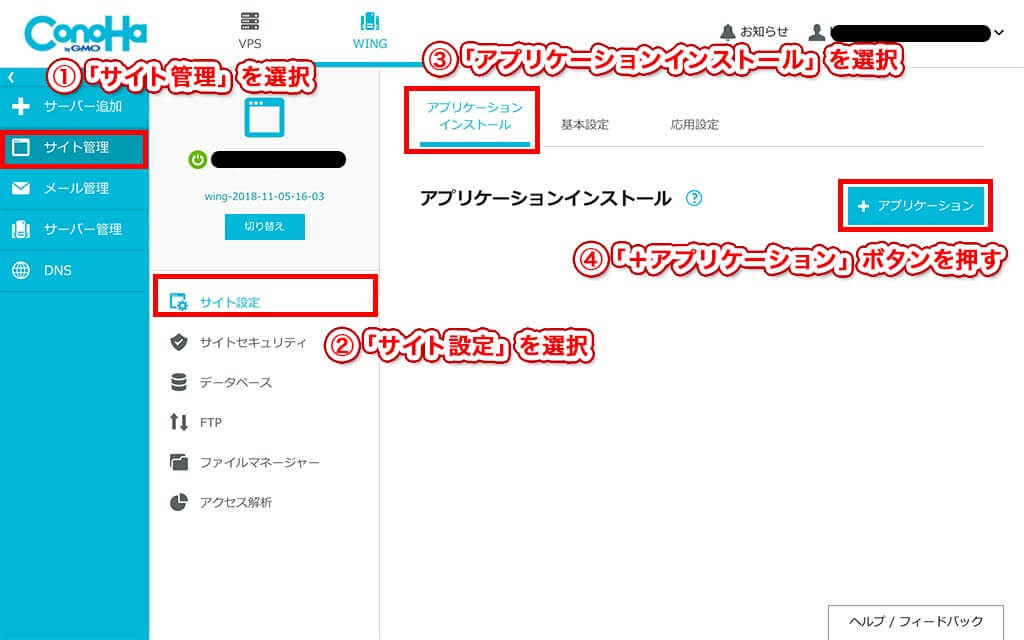
まず、サイドメニューから「サイト管理」>「サイト設計」>「アプリケーションインストール」を選択します。
すると、右上に「+アプリケーション」ボタンがあるのでこれを押します。
するとWordPressを作る時に必要な情報の入力ページに移動します。ひと項目ずつ説明していきますね。
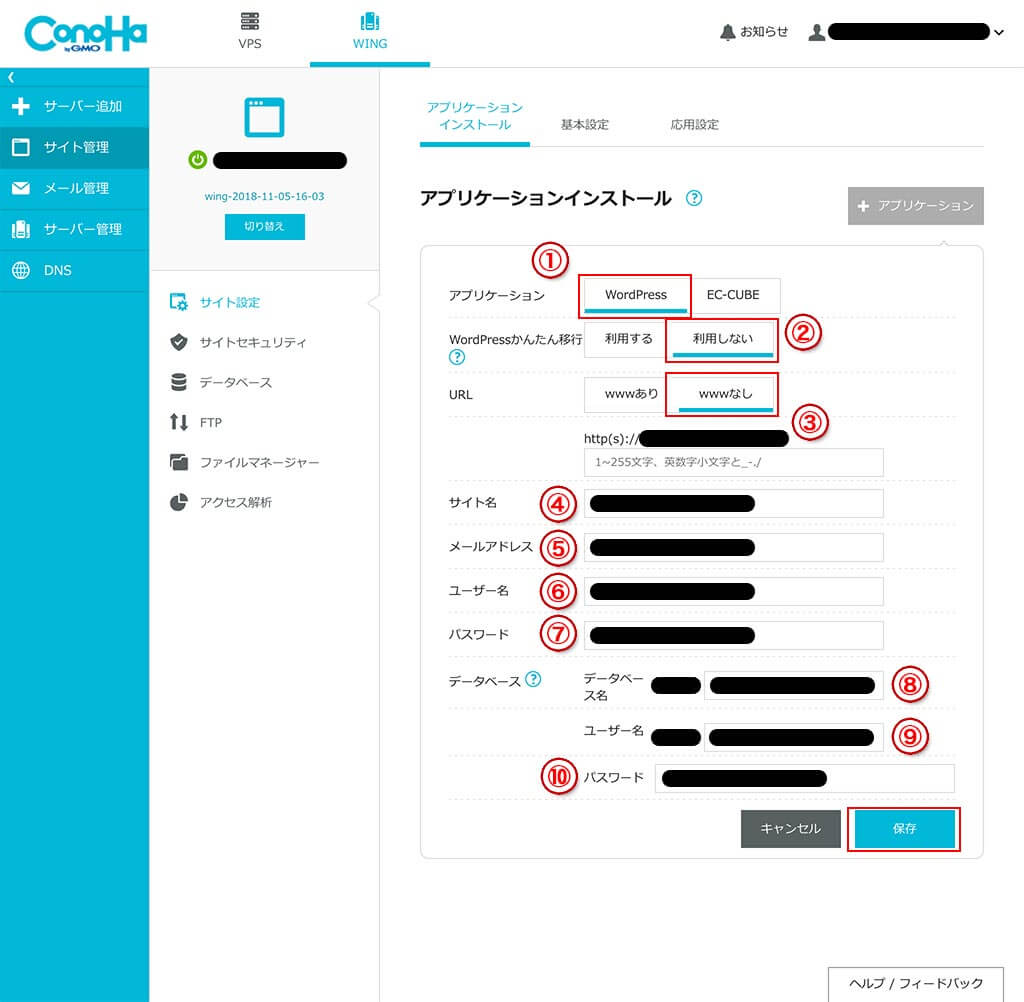
①:「アプリケーション」の項目で「WordPress」を選びます。
②:「WordPressかんたん移行」は、すでに他のサーバーでWordPressのサイトをConoHa WINGに引っ越しする時に使う項目なので、新しく作る場合は「利用しない」を選びます。
③:「URL」は、wwwありなしとサブドメインの設定に使います。このドメインでブログだけを運用する場合は、
- wwwなし
- サブドメイン設定なし
でOKです。
④:「サイト名」は、これから作るブログの名前になります。あとからWordPressの管理画面で変更できます。
⑤:「メールアドレス」は、WordPressの管理画面のログインでユーザー名の代わりに使ったり、WordPressの更新情報が送られてくるアドレスになります。これもあとからWordPressの管理画面で変更できます。
⑥:「ユーザー名」は、WordPressの管理画面にログインする時に使います。忘れないようにメモしておきましょう。
⑦:「パスワード」は、WordPressの管理画面にログインをする時に使います。忘れないようにメモしておきましょう。
⑧:「データベース名」は、これは自分がサーバーの管理画面で見るだけなので、自分のわかりやすい名前をつけるといいと思います。(例:wp_◯◯(ドメイン名))バックアップやサーバーの引っ越しの際に必要なので、忘れないようにメモしておきましょう。
⑨:「ユーザー名」も、「データベース名」同様、自分のわかりやすい名前をつけられます。(例:user_wp_◯◯(ドメイン名))バックアップやサーバーの引っ越しの際に必要なので、忘れないようにメモしておきましょう。
⑩:「パスワード」もバックアップやサーバーの引っ越しの際に必要なので、忘れないようにメモしておきましょう。
全部入力できたら「保存」ボタンを押します。
左下に「成功しました」とメッセージが出ればWordPressのインストールは完了です。
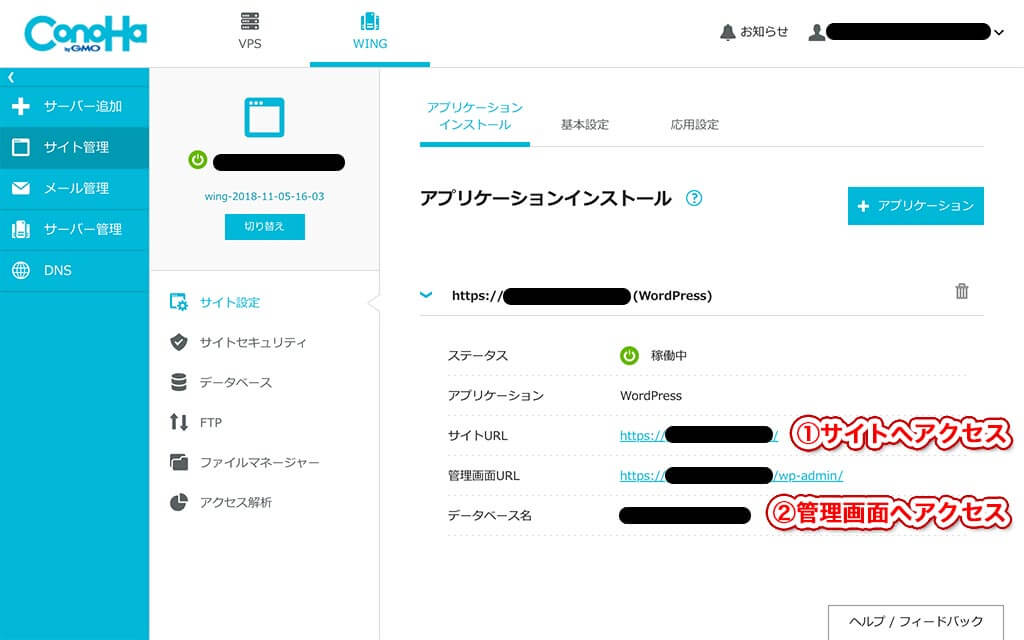
登録できたサイトのドメイン名クリックして、サイトor管理画面にアクセスできます。(直接、ドメインにアクセスしてもOK)
よくある質問 Q&A
Q. 1つのサーバーで複数のサイトをつくれるの?
できます。サーバー容量に結構余裕があるので、複数運用しても問題になることは少ないです。
WordPressサイトをたくさん作るという意味では、データベース数の限界60個までなら作れます。
まとめ
この記事では、ConoHa WINGでWordPressをインストールする方法を紹介してきました。
よく分からないところがありましたら、@hanamasa0201にメッセージもらえれば答えれる範囲で答えます。
楽しいブログライフを!